Macを使用してWiFiとVPN接続を共有する方法
VPN UnlimitedアプリはmacOS、Windows、Linux、iOS、Androidなどのすべての主要なプラットフォームで利用可能です。しかし、ご使用のデバイスがVPN接続をサポートしておらず、それらもカバーしたい場合もご心配は無用です。ルーターを設定するか(マニュアルのルーターセクションの関連ガイドをご覧ください)、WindowsまたはmacOSデバイスでネットワーク共有オプションを使用することができます。このマニュアルでは、MacでWiFiとVPN接続を共有する方法について説明いたします。Macのインターネット共有とは何ですか?MacでWiFiを共有する方法は?さっそく始めましょう。
全体のプロセスは2つの段階に分けることができます。まず、L2TP/IPSecプロトコルを介してVPNサーバーへの接続を設定する必要があります。そして、インターネット共有自体を有効にします。
I. Mac で L2TP/IPSec VPN 接続を設定する方法
I. How to Configure L2TP/IPSec VPN Connection on Mac
MacでVPN接続とWiFi共有を設定する前に、必要な設定ファイルを取得する必要があります。これを行うには、KeepSolid IDを使用してユーザーオフィスにサインインし、手動でVPN設定を作成する方法に関する包括的なガイドに記載されているいくつかの簡単な手順に従います。Protocols(プロトコル)セクションでL2TP/IPSecオプションを選択する必要があることに注意してください。
KeepSolid IDとは何か、どのように見つけることができるかについてはこのページで詳細をご確認ください。
その後、以下の手順に従ってください。
1. Macで、System Preferences(システム環境設定) > Network(ネットワーク)に進みます。

2. 新しいサービスを作成する


3. 以下のデータを設定します。
- Interface(インターフェイス)でVPNを選択します。
- VPN Type(タイプ)でL2TP over IPSecを選択します。
- VPN (L2TP)など、必要なService Name(サービス名)を入力します。
完了したら、Create(作成)をクリックします。

4. 以下のデータを入力します。
- Configuration(設定):デフォルト
- Server Address(サーバーアドレス):選択したサーバーのドメイン名を入力します。
- Account Name(アカウント名):生成されたVPN設定からログインを入力します。
- Show VPN status in menu bar(メニューバーにVPNステイタスを表示する)にチェックを入れる。
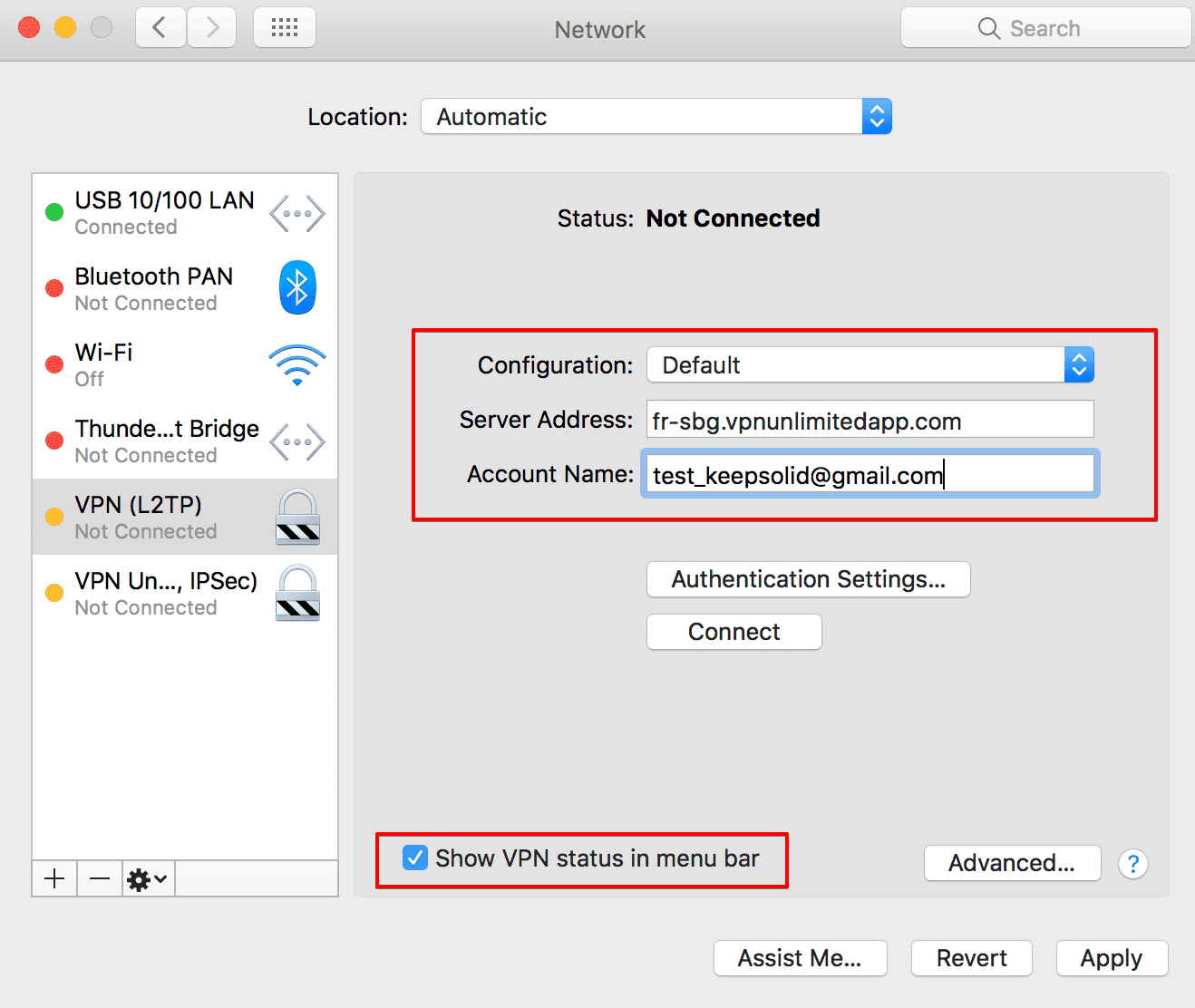
5. 同じ画面でAuthentication Settings(認証設定)をクリックし以下のデータを入力します。
- Password(パスワード):ユーザーオフィスで生成したパスワードを使用します。
- Shared Secret(共有シークレット):生成されたVPN設定のpskセクションにあるShared Secret(共有シークレット)を使用します。
入力が終わったらOKをクリックし、Apply(適用)をクリックします。
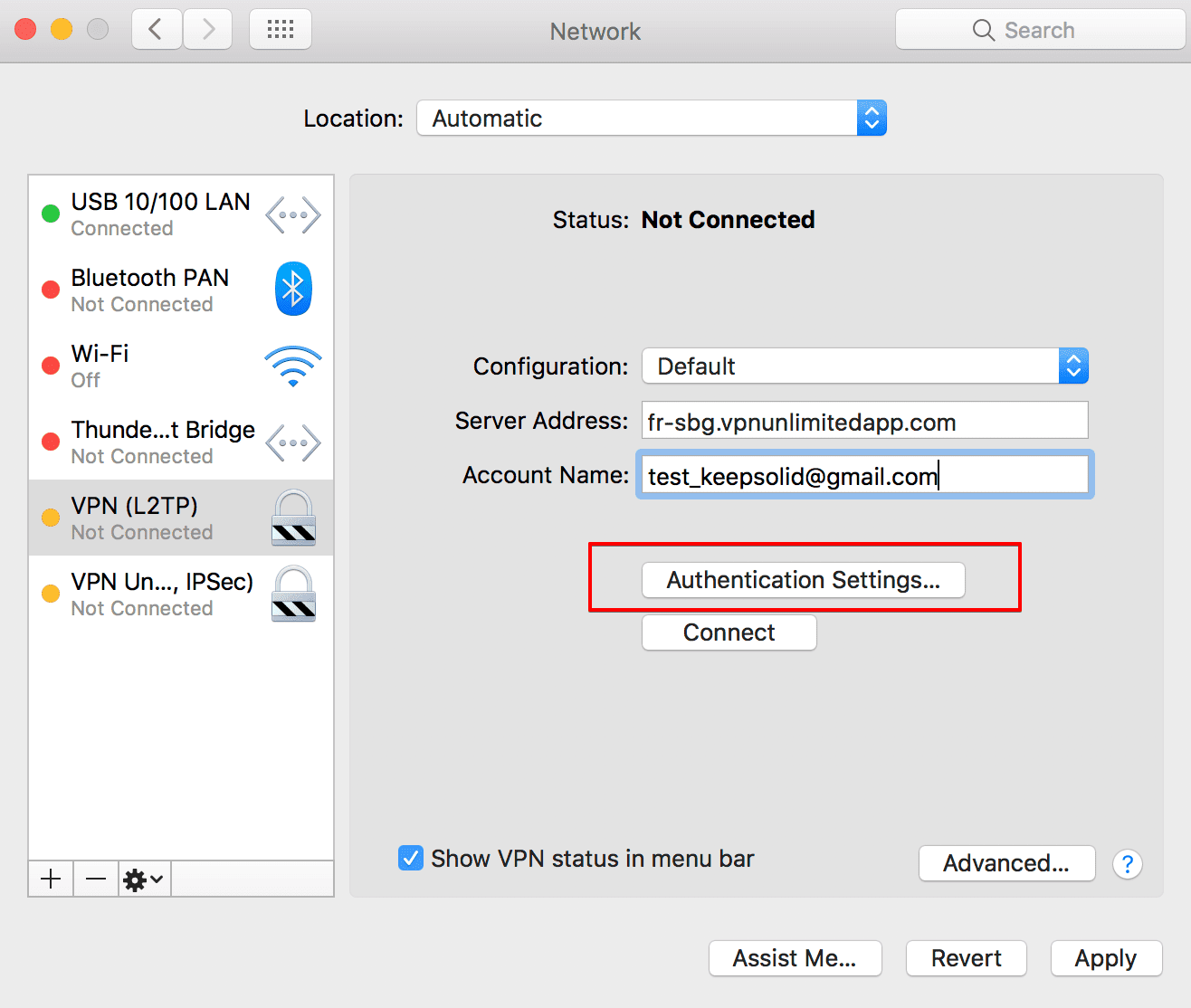
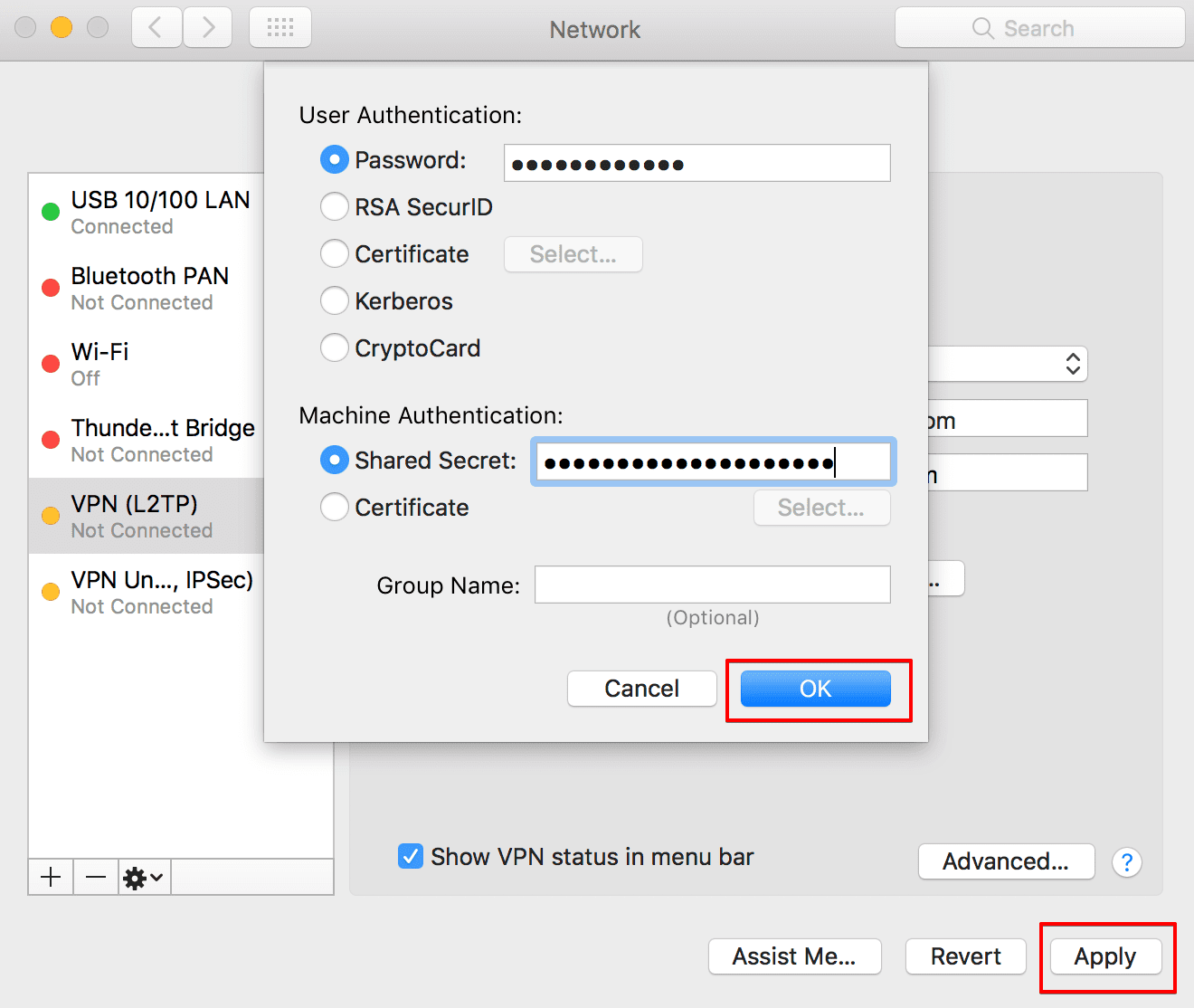
6. 次に、Advanced…(詳細設定)をクリックします。Send all traffic over VPN connection(すべてのトラフィックをVPN接続で送信する)にチェックを入れ、OKをクリックします。

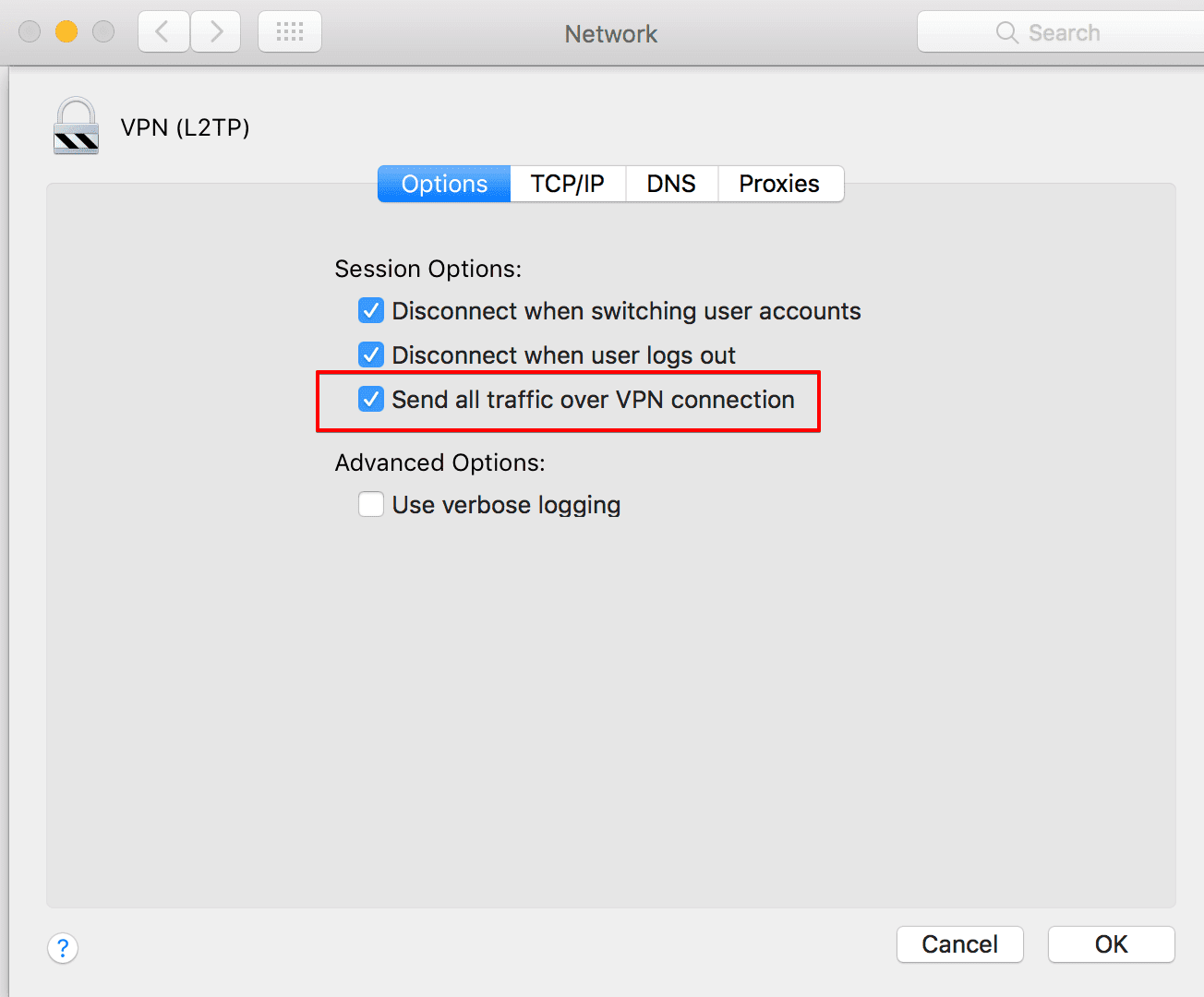
7. Connect(接続)をクリックすると、数秒後にMac上のVPN接続が確立されます。

以上で完了です。これで、Mac上でIPSecプロトコルを介したVPN接続が行われ、WiFiインターネット共有を有効にしてWiFiを共有することができます。
重要!生成された設定を使用して、ご自身の責任でmacOSデバイスを構成する必要があることにご注意ください。
VPN Unlimitedを使用してMacでWiFiを共有する
Macを使ってWiFi経由でVPN接続を共有するだけで、どんなデバイスでもVPN保護のメリットをお楽しみいただけます!
II. MacでWiFiを共有する方法。WiFiインターネット共有の有効化
VPNサーバーへの接続が完了したら、WiFiインターネット共有を有効にする必要があります。これにより、Macから他のデバイスにWiFiを共有することができます。
注:MacでVPN接続をWiFiで共有するには、macOSデバイスがイーサネットケーブルでインターネットに接続されている必要があります。
必要なのは、以下の簡単なステップだけです。
1. System Preferences(システム環境設定)> Sharing(共有)に進みます。

2. Sharing(共有)メニューからInternet Sharing(インターネット共有)を選択します。この時点ではまだ有効化しないでください。

3. インターネット共有の項目で、以下のオプションが表示されます。
- Share your connection from(共有する接続元):ドロップダウンメニューから、お使いのMacで作成したVPN接続を選択します。
- To computers using(使用するコンピューター):Wi-Fiのボックスにチェックします。
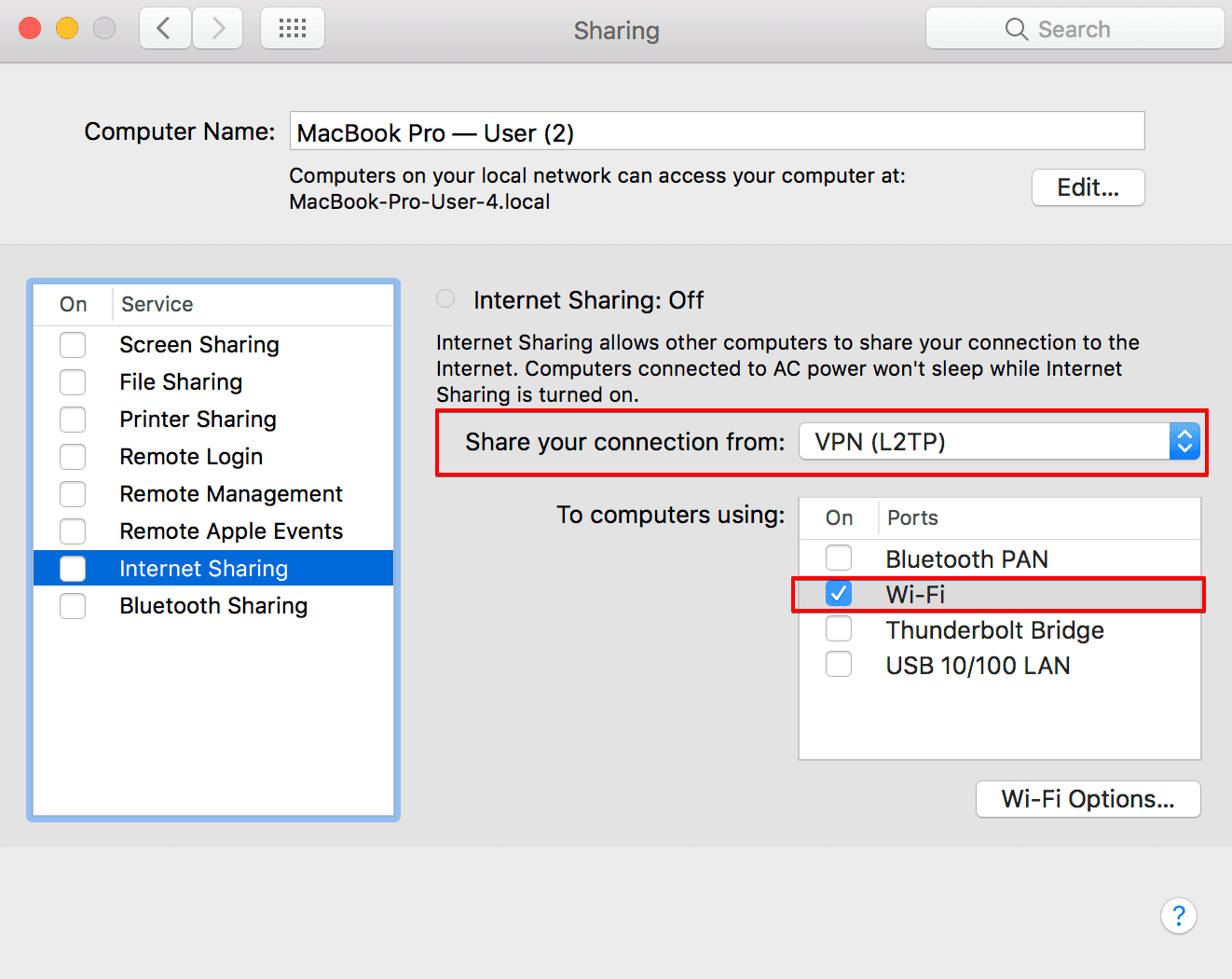
4. 次に、Wi-Fi Options….(Wi-Fiオプション...)に進みます。ここでは、WiFiネットワークのパスワードを設定することができます。

- Network Name(ネットワーク名):ネットワーク名を選択
- Channel(チャンネル):デフォルトのまま
- Security(セキュリティ): WPA2 Personal
- Password(パスワード):パスワードを作成する
- Verify(確認する):パスワードの再入力
- その後、OKをクリックします。
他のデバイスが共有WiFiを使用し、VPNネットワークに接続するためには先ほど作成したパスワードの入力が必要です。

5. 以上でインターネット共有を有効にすることができます。WiFiが無効になっている場合、インターネット共有を行う前に、WiFiを有効にするよう求められます。ポップアップ画面でTurn WiFi On(WiFiをオンにする)をクリックします。

また、インターネット共有を有効にする意思を確認する画面が表示されますので、Start(開始)をクリックします。

インターネット共有が有効化されると、Internet Sharing(インターネット共有)のステータスがOn(オン)、そしてその横に緑のランプが表示されます。

メニューバーには、以下のアイコンが表示されています。
-
MacでのVPN接続のステイタス:

-
WiFiインターネット共有のステイタス:

Mac上でWiFiとVPN接続の共有が完了しました。これで、携帯電話、タブレット、またはその他のデバイスでWiFiネットワークをスキャンし、作成したばかりのホットスポットに接続することができます。
あなたのデバイス上のインターネットトラフィックが、暗号化されたVPNトンネルを無事通過していることを確認する場合は、共有WiFiに接続されているデバイス上でIPロケーションサービスを使用してください。検出された国は、あなたがMac上で接続したVPNサーバーのいずれかに対応する必要があります。
III. MacでWiFiインターネット共有を無効にする方法
MacでWiFiインターネット共有を無効にするには、System Preferences(システム環境設定)> Sharing(共有)と進んでください。そして、Internet Sharing(インターネット共有)の隣にあるボックスのチェックを外してください。以上で、WiFiの共有がオフになります。

MacでのWiFiとVPN接続の共有に関するまとめ
VPN接続とMacによるWiFi共有を設定することで、共有WiFiネットワークに接続されているすべてのデバイスを保護することができます。スマホやタブレット、その他のデバイスのトラフィックは暗号化され、プライベートで安全なものになります。
お使いのMacを使用し、WiFiでVPN接続を簡単に共有するためのチュートリアルはお役に立ちましたでしょうか?私たちのサービスに関するご質問、コメント、または提案をお持ちの場合は当社のカスタマーサポートチーム [email protected] までご連絡ください。
VPNを設定し、WiFiを共有し、あなたのデバイスを保護する
VPN Unlimitedのメリット:安全に、匿名で、あらゆる地理的な制限を取り払い、ウェブへの無制限なアクセスを得ることができます。