Cómo compartir una conexión VPN a través de WiFi en tu Mac
La aplicación VPN Unlimited está disponible para las principales plataformas como macOS, Windows, Linux, iOS y Android. Pero, ¿qué sucede si sus dispositivos no son compatibles con las conexiones VPN pero quiere protegerlos? ¡No se preocupe! Puede configurar su router (consulte la guía en la sección de routers de nuestros Manuales) o use la opción Compartir en Red para Windows o macOS. Este manual lo guiará sobre cómo compartir una conexión VPN a través de WiFi en su Mac. ¿Qué es Internet Sharing en Mac? ¿Cómo compartir internet en Mac? ¡Comencemos!
Todo el proceso se puede dividir en dos etapas. Primero, debe configurar la conexión a un servidor VPN a través del protocolo L2TP / IPSec. Luego, habilite la opción de Compartir Internet.
I. Cómo configurar la conexión L2TP / IPSec en macOS
I. Cómo configurar la conexión L2TP / IPSec en macOS
En primer lugar, debe obtener los archivos de configuración necesarios.
Para hacerlo, inicie sesión en la Oficina del usuario con su KeepSolid ID y siga unos sencillos pasos que se describen en nuestra guía completa sobre cómo crear configuraciones de VPN manualmente. Tenga en cuenta que debe seleccionar la opción L2TP / IPSec en la sección Protocols (Protocolos).
¿Se pregunta qué es el KeepSolid ID y cómo puede encontrarlo? Consulte esta página para obtener más información.
Después de eso, siga las siguientes instrucciones:
1. Vaya a System Preferences (Preferencias del Sistema) > Network (Red).

2. Haga clic en


3. Modifique los siguientes datos:
- Seleccione VPN para la interfaz.
- Seleccione L2TP over IPSec (L2TP sobre IPSec) para Tipo de VPN.
- Ingrese el Nombre de servicio deseado, por ejemplo, VPN (IPSec).
Cuando termine, haga clic en Create (Crear).

4. Ingrese los siguientes datos:
- Configuration (Configuración): por defecto.
- Server Address (Dirección del Servidor): ingrese el nombre de dominio del servidor seleccionado.
- Account Name (Nombre de la Cuenta): ingrese su inicio de sesión desde las configuraciones de VPN generadas.
- Maque la casilla de verificación para Show VPN status in menu bar (Mostrar estado de la VPN en la barra de menú).
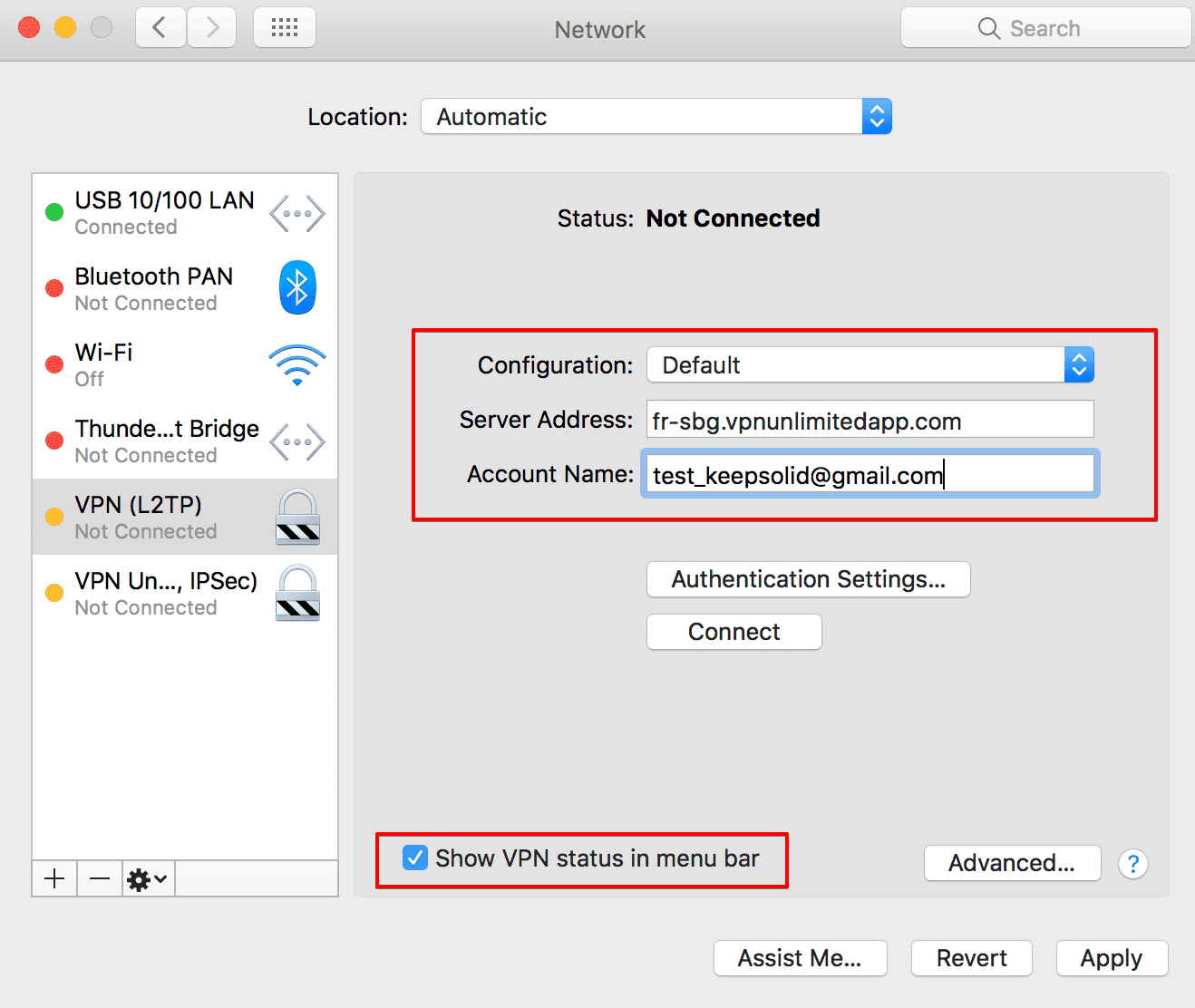
5. En la misma pantalla, haga clic en Authentication Settings (Ajustes de Autenticación) e ingrese los siguientes datos:
- Password (Contraseña): use la contraseña que ha creado en su Oficina del Usuario.
- Shared Secret (Secreto compartido): puede encontrar el Secreto Compartido en la sección psk de la configuración VPN ya creada.
Cuando termine, haga clic en OK y luego en Apply (Aplicar).
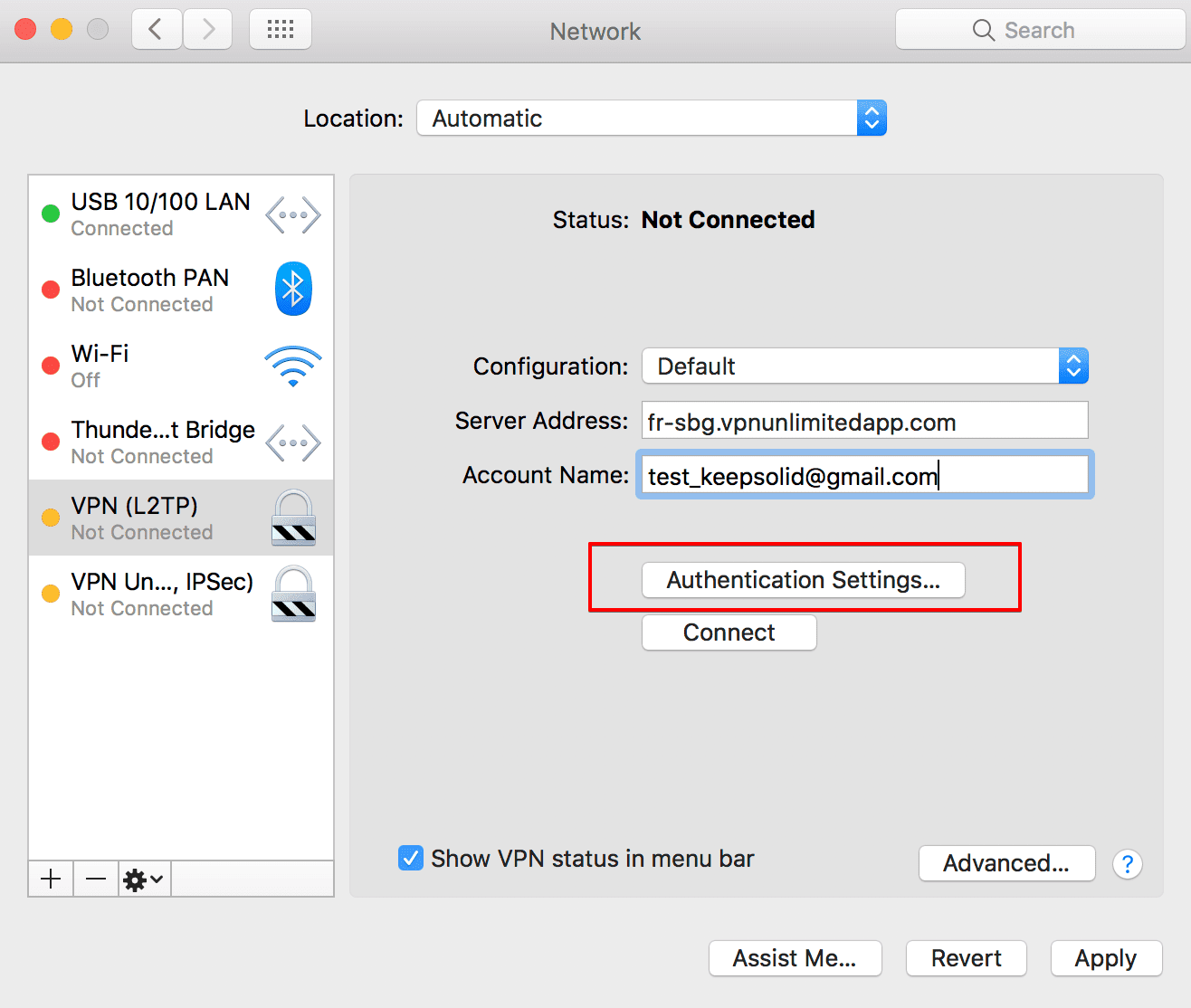
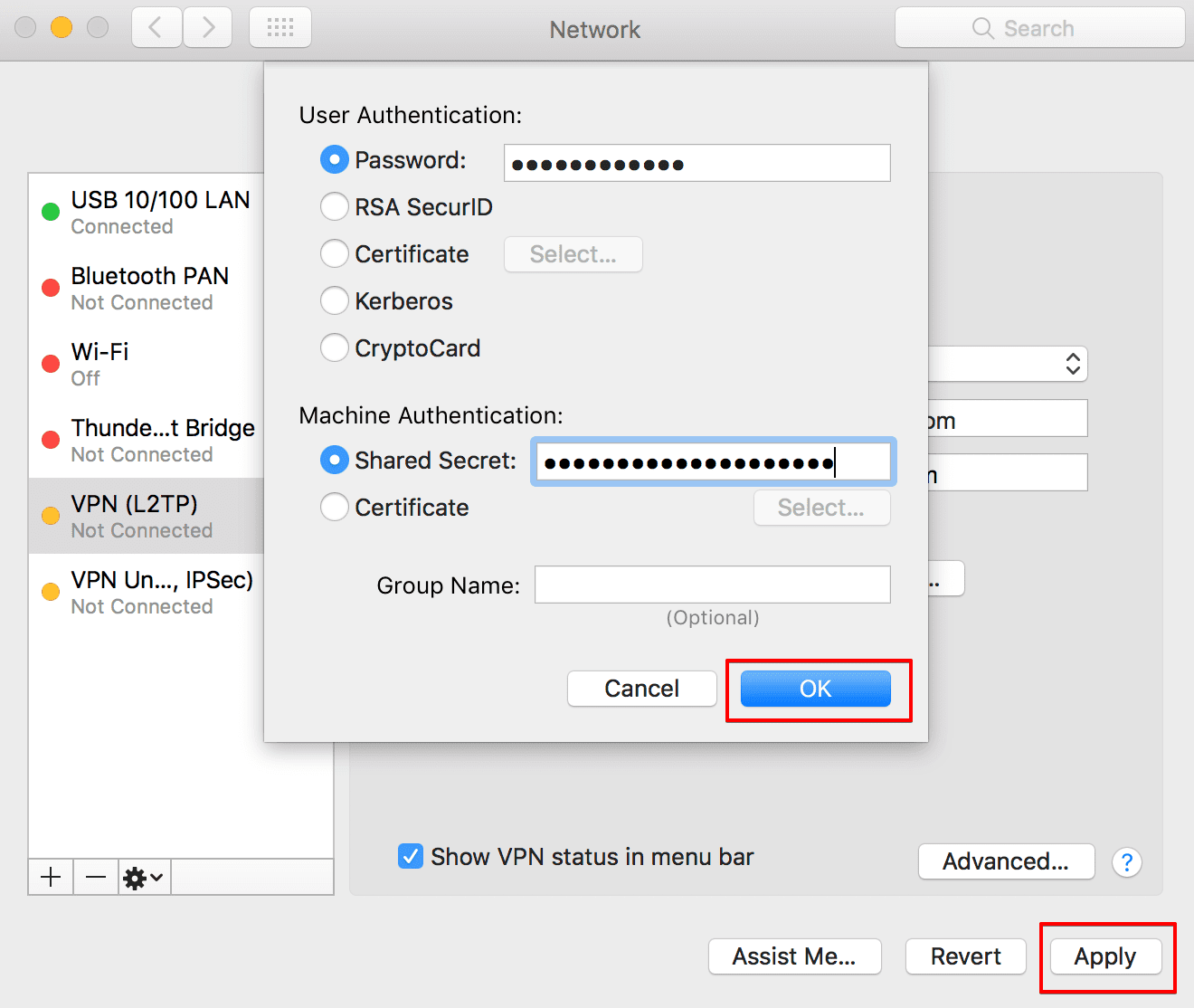
6. A continuación, haga clic en Advanced… (Avanzado...) Marque la casilla Send all traffic over VPN connection (Enviar todo el tráfico a través de la conexión VPN), luego haga clic en OK.
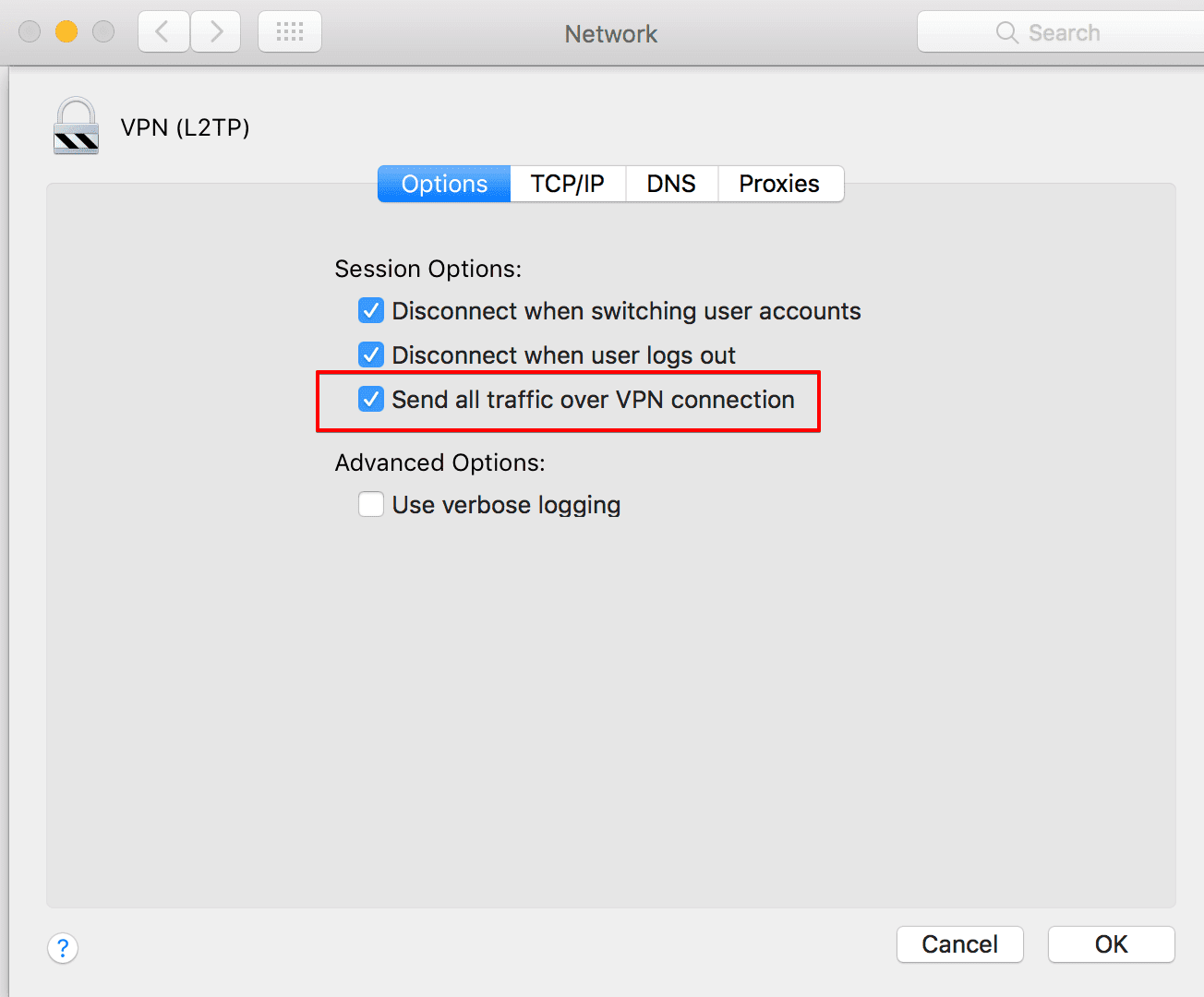

7. Haga clic en Connect (Conectar) y la conexión VPN se establecerá en unos segundos.

Eso es todo. Ahora tiene una conexión VPN funcionando a través del protocolo IPSec, ahora ya puede activar WiFi Internet Sharing en Mac.
¡Aviso Importante! Tenga en cuenta que deberá configurar su dispositivo utilizando la configuración generada por usted mismo bajo su propio riesgo.
II. Cómo activar el uso compartido de Internet WiFi en tu Mac
Una vez que se haya conectado a un servidor VPN, debe habilitar el uso compartido de Internet WiFi en su Mac.
Nota: Su Mac necesita estar conectada a Internet a través de un cable Ethernet para compartir la conexión VPN a través de WiFi.
Todo lo que necesitas es seguir estos sencillos pasos:
1. Vaya a System Preferences (Preferencias del Sistema) > Sharing (Compartir).

2. En el menú de Sharing (Compartir), vaya a Internet Sharing (Compartir Internet) (no lo active todavía):

3. En la sección Internet Sharing (Compartir Internet), verá las siguientes opciones:
- Share your connection from (Comparta su conexión desde): en el menú desplegable, elija la conexión VPN que ha creado.
- To computers using (A computadoras Usando): marca la casilla de Wi-Fi.
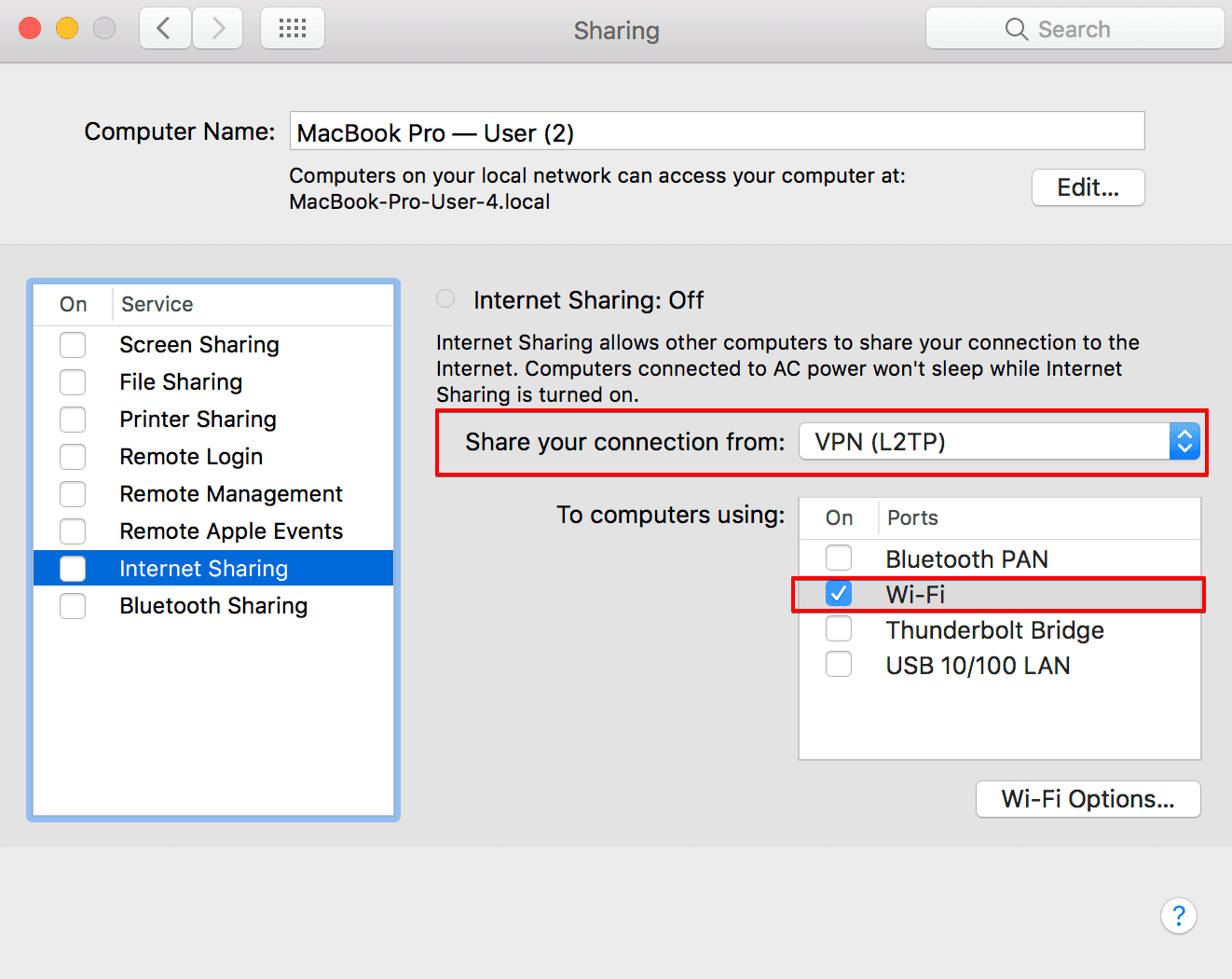
4. A continuación, vaya a Wi-Fi Options… (Opciones de Wi-Fi ...) Aquí puede configurar la contraseña para la red WiFi.

- Network Name (Nombre de Red): elija un nombre para la red
- Channel (Canal): dejar como predeterminado
- Security (Seguridad): WPA2 Personal
- Password (Contraseña): crea una contraseña
- Verify (Verificar): vuelva a introducir su contraseña
Luego haga clic en OK.
Para conectar otros dispositivos a su red VPN, deberá ingresar la contraseña que acaba de crear.

5. Ahora, puede activar el uso compartido de Internet. Si WiFi está desactivado, se le pedirá que lo active antes de continuar con Internet Sharing. Haga clic en Turn WiFi On (Activar WiFi) en la pantalla emergente:

Además, se le pedirá que confirme su intención de activar Internet Sharing, haga clic en Start (Empezar).

Cuando Internet Sharing esté activado, verá el estado Internet Sharing: On (Encendido), y una luz verde al lado.

En su barra de menú, ahora tiene los siguientes iconos:
- Estado de conexión VPN:

-
Estado de WiFi Internet Sharing:

¡Felicidades! Ahora puede buscar redes WiFi en su dispositivo y conectarse al punto de acceso que acaba de crear.
Para asegurarse de todo funciona correctamente y que el tráfico de Internet en su dispositivo pase por el túnel VPN encriptado, use un servicio de ubicación IP en el dispositivo conectado al WiFi compartido. El país detectado debe corresponder al servidor VPN al que se conectó.
III. Cómo desactivar WiFi Internet Sharing en Mac
Para desactivar WiFi Internet Sharing en su Mac, vaya a System Preferences (Preferencias del sistema) > Sharing (Compartir). Luego, desmarca la casilla junto a Internet Sharing (Compartir Internet). Eso es todo.

Resumen sobre cómo compartir una conexión VPN a través de WiFi con Mac
¡Es todo por hoy! Esperamos que nuestro tutorial le haya sido útil y ahora pueda compartir fácilmente la conexión VPN a través del WiFi utilizando su dispositivo Mac. ¿Tiene alguna pregunta, comentario o sugerencia sobre nuestro servicio? Póngase en contacto con nuestro equipo de atención al cliente en [email protected].
Comience a usar la mejor aplicación VPN ahora mismo
Consiga VPN Unlimited ahora: elimine las limitaciones geográficas y obtenga acceso sin restricciones a la web.