نحوه بهاشتراکگذاری اتصال VPN و WiFi با استفاده از Mac شما
برنامه VPN Unlimited برای همه سیستمعاملهای اصلی مانند macOS، Windows، Linux، iOS، و Android موجود است. اما اگر دستگاههای شما از اتصال VPN پشتیبانی نمیکنند و میخواهید آنها را نیز تحت پوشش قرار دهید چه باید کرد؟ نگران نباشید! میتوانید یا روترتان را پیکربندی کنید (راهنماهای مربوطه را در بخش روتر راهنمای ما بررسی کنید) یا از گزینه بهاشتراکگذاری شبکه در دستگاه Windows یا macOS خود استفاده کنید. این راهنما شما را با نحوه بهاشتراکگذاری WiFi و اتصال VPN در Mac آشنا میکند. اشتراکگذاری اینترنت در Mac چیست؟ چگونه WiFi را در Mac بهاشتراک بگذاریم؟ شروع کنيم!
کل پروسه را میتوان به دو مرحله تقسیم کرد. ابتدا باید اتصال به سرور VPN را از طریق پروتکل L2TP/IPSec پیکربندی کنید. سپس خود اشتراکگذاری اینترنت را فعال کنید.
I. نحوه پیکربندی L2TP/IPSec در اتصال VPN روی Mac
II. نحوه به اشتراک گذاری WiFi در Mac: فعالسازی اشتراکگذاری اینترنت WiFi
I. نحوه پیکربندی L2TP/IPSec در اتصال VPN روی Mac
قبل از راهاندازی اتصال VPN و بهاشتراکگذاری WiFi در Mac خود باید فایلهای پیکربندی لازم را دریافت کنید. برای انجام این کار با استفاده از KeepSolid ID خود وارد دفتر کاربری شوید و چند گام ساده را که در راهنمای جامع ما درباره نحوه ایجاد دستی پیکربندیهای VPN شرح داده شده است دنبال کنید. توجه داشته باشید که باید گزینه L2TP/IPSec را در بخش Protocols (پروتکلها) انتخاب کنید.
نمیدانید KeepSolid ID چیست و چگونه میتوانید آن را پیدا کنید؟ برای کسب اطلاعات بیشتر این صفحه را ببینید.
پس از آن دستورالعمل زیر را دنبال کنید:
۱. در Mac خود، بروید به System Preferences (ترجیحات سیستم) > Network (شبکه)

۲. روی۲. روی کلیک کنید تا سرویس جدیدی ایجاد کنید. کلیک کنید تا سرویس جدیدی ایجاد کنید.

۳. دادههای زیر را تنظیم کنید:
- VPN را برای رابط کاربری انتخاب کنید.
- L2TP بر IPSec را برای نوع VPN انتخاب کنید.
- نام سرویس مورد نظر را وارد کنید برای مثال VPN (L2TP).
پس از پایان روی ایجاد کلیک کنید.

۴. دادههای زیر را وارد کنید:
- پیکربندی: Default (پیشفرض).
- آدرس سرور: نام دامنه سرور انتخابشده را وارد کنید.
- نام حساب: نام ورودی خود را از پیکربندی VPN تولیدشده وارد کنید.
- در کادر علامتی برای Show VPN status in menu bar (نمایش وضعیت VPN در نوار منو) بگذارید.
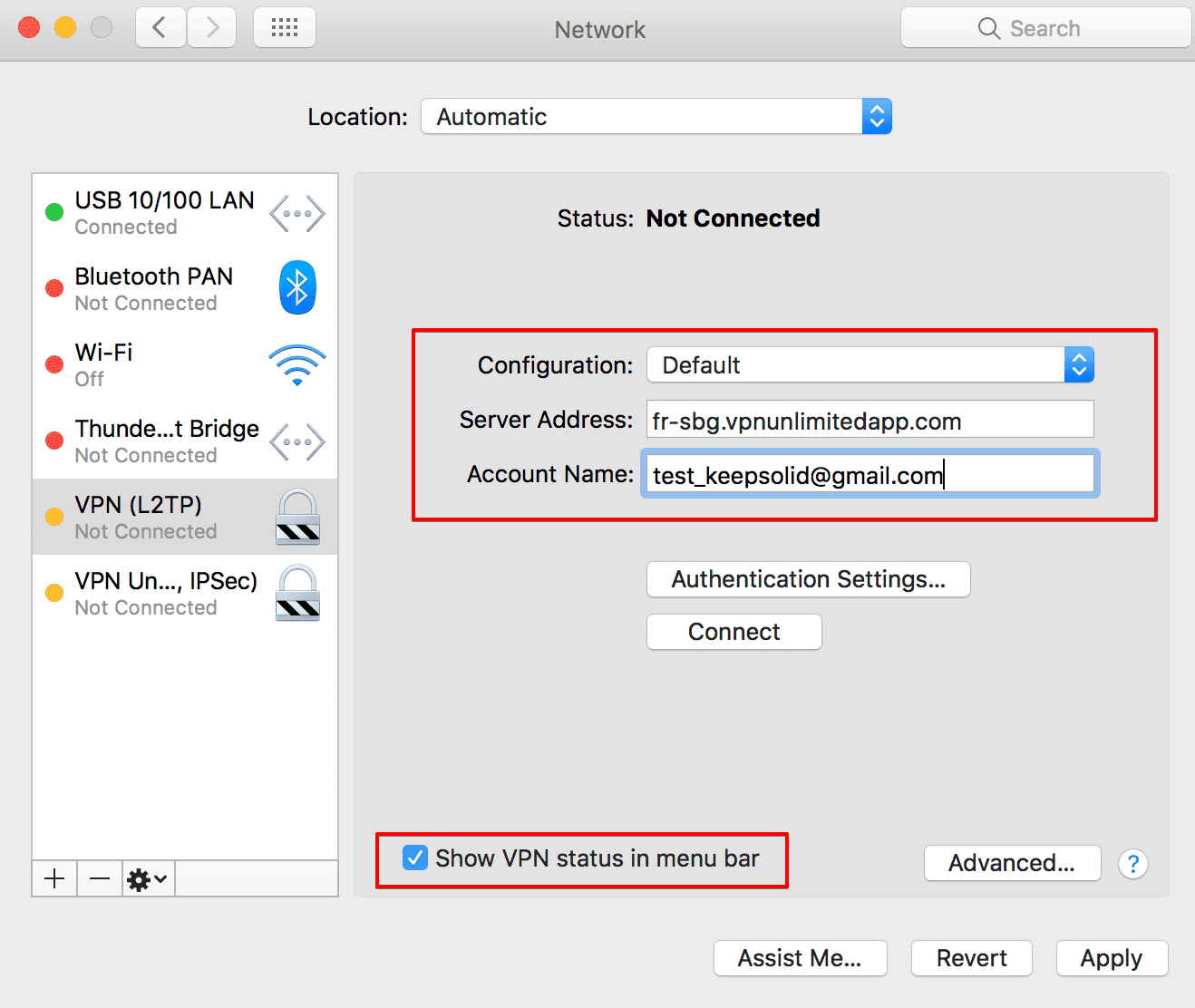
۵. در همان صفحه روی Authentication Settings (تنظیمات تأیید هویت) کلیک کرده و دادههای زیر را وارد کنید:
- گذرواژه: از گذرواژهای که در دفتر کاربری ایجاد کردهاید استفاده کنید.
- رمز مشترک: میتوانید رمز مشترک را در بخش psk پیکربندی VPN تولیدشده پیدا کنید.
پس از پایان، روی OK (تأیید) کلیک کرده و سپس Apply (اعمال) کنید.
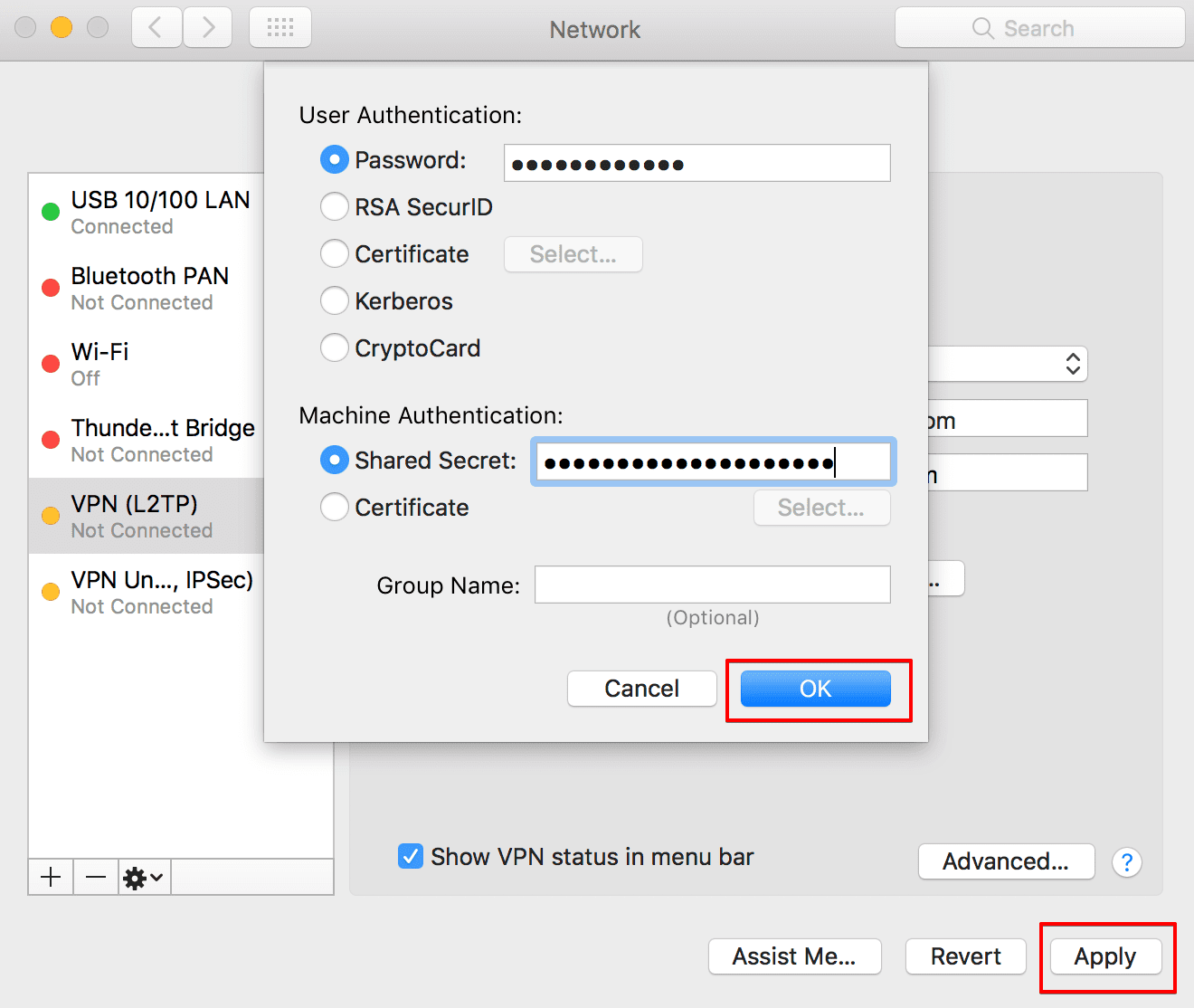
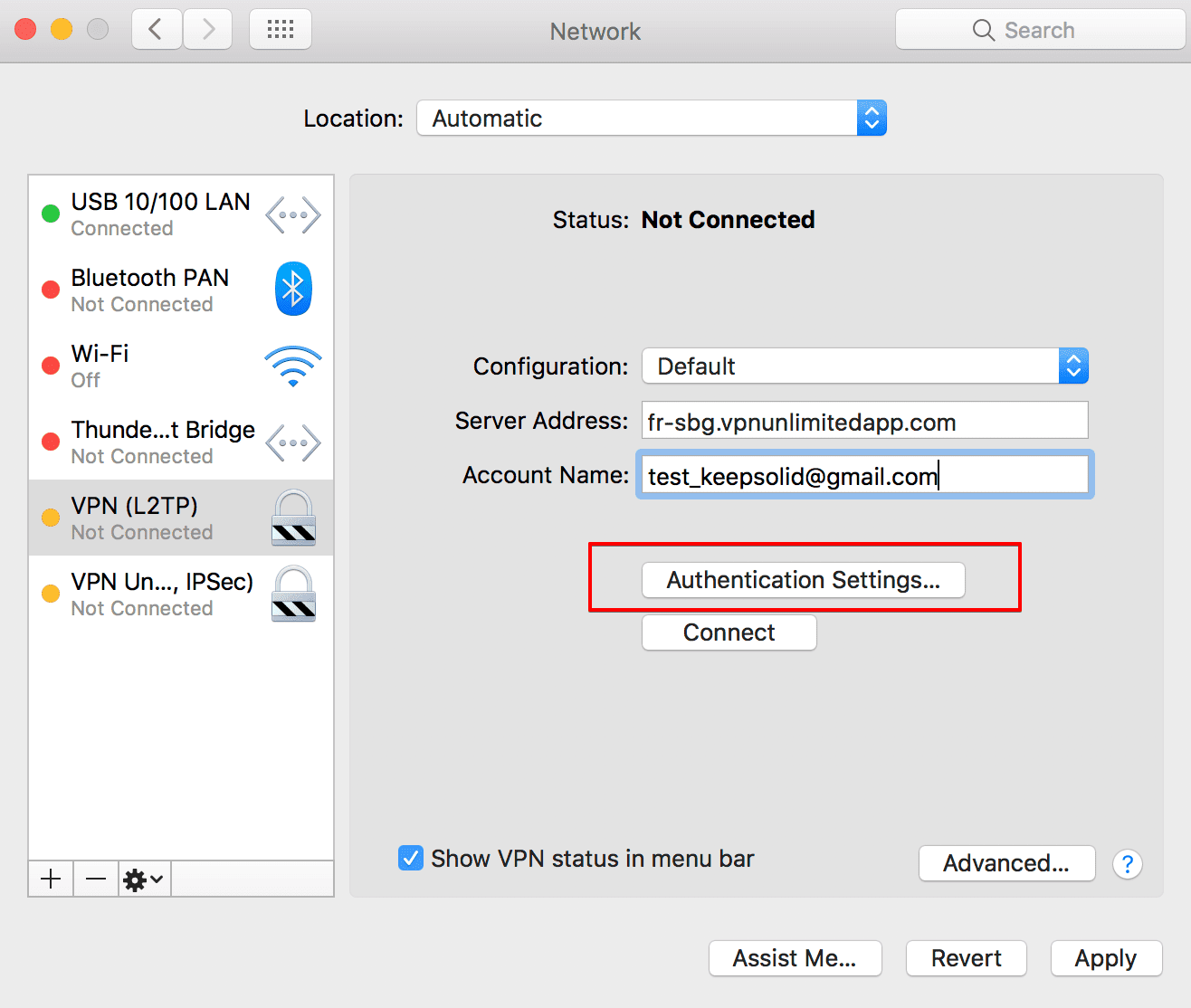
۶. سپس روی ...Advanced (...پیشرفته) کلیک کنید، کادر را برای Send all traffic over VPN connection (ارسال همه ترافیک با اتصال VPN) علامت بزنید، سپس روی OK (تأیید) کلیک کنید.
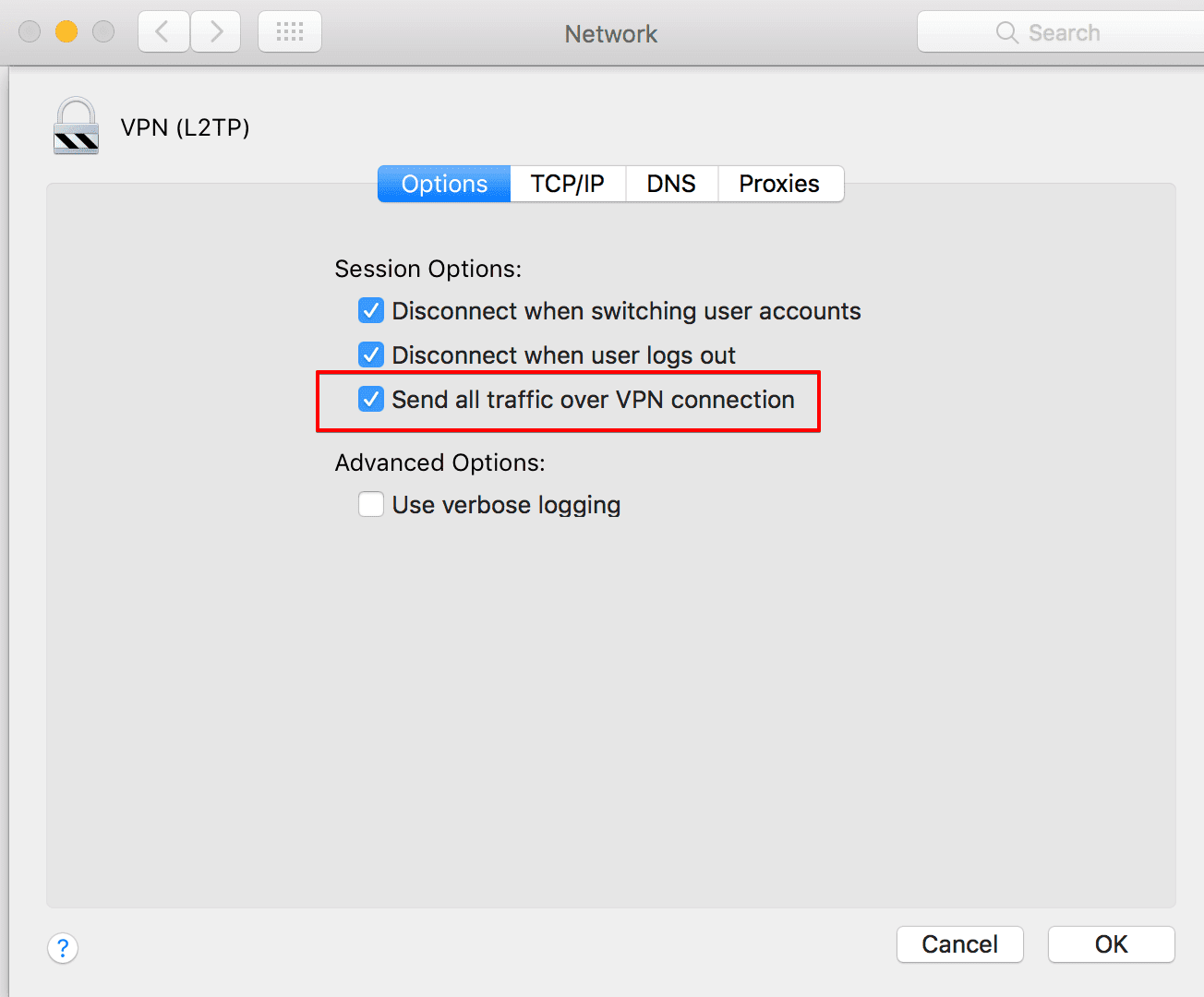

۷. روی Connect (اتصال) کلیک کنید. اتصال VPN در Mac پس از چند ثانیه برقرار خواهد شد.

تمام. اکنون از طریق پروتکل IPSec یک اتصال برقرار VPN در Mac دارید و میتوانید با فعالسازی بهاشتراکگذاری اینترنت WiFi ادامه داده و WiFi را به اشتراک بگذارید.
مهم! لطفا توجه داشته باشید که دستگاه macOSتان را باید با استفاده از تنظیماتی که خود ایجاد کردهاید با مسئولیت خودتان پیکربندی کنید.
WiFi را بهاشتراک بگذارید با VPN Unlimited در Mac
از مزایای محافظت VPN روی هر دستگاهی که میخواهید لذت ببرید تنها با بهاشتراکگذاری اتصال VPN از طریق WiFi با استفاده از Macتان!
II. نحوه بهاشتراکگذاری WiFi در Mac: فعالسازی اشتراکگذاری اینترنت WiFi
وقتی به یک سرور VPN متصل شدید باید اشتراکگذاری اینترنت WiFi را فعال کنید. این امر به شما امکان میدهد WiFi را از Mac خود با دستگاههای دیگر بهاشتراک بگذارید.
توجه: دستگاه macOS شما باید از طریق کابل اترنت به اینترنت متصل شود تا اتصال VPN را در Mac از طریق WiFi به اشتراک بگذارد.
تنها کافیست این گامهای ساده را دنبال کنید:
۱. بروید به System Preferences (ترجیحات سیستم) > Sharing (اشتراکگذاری)

۲. در منوی Sharing (اشتراکگذاری)، به Internet Sharing (اشتراکگذاری اینترنت) بروید (هنوز فعالش نکنید):

۳. در بخش اشتراکگذاری اینترنت گزینههای زیر را خواهید دید:
- بهاشتراکگذاری اتصالتان از: در منوی کشویی آن اتصال VPN را انتخاب کنید که در Mac خود ایجاد کردهاید.
- به رایانهها با استفاده از: کادر را برای Wi-Fi علامت بزنید.
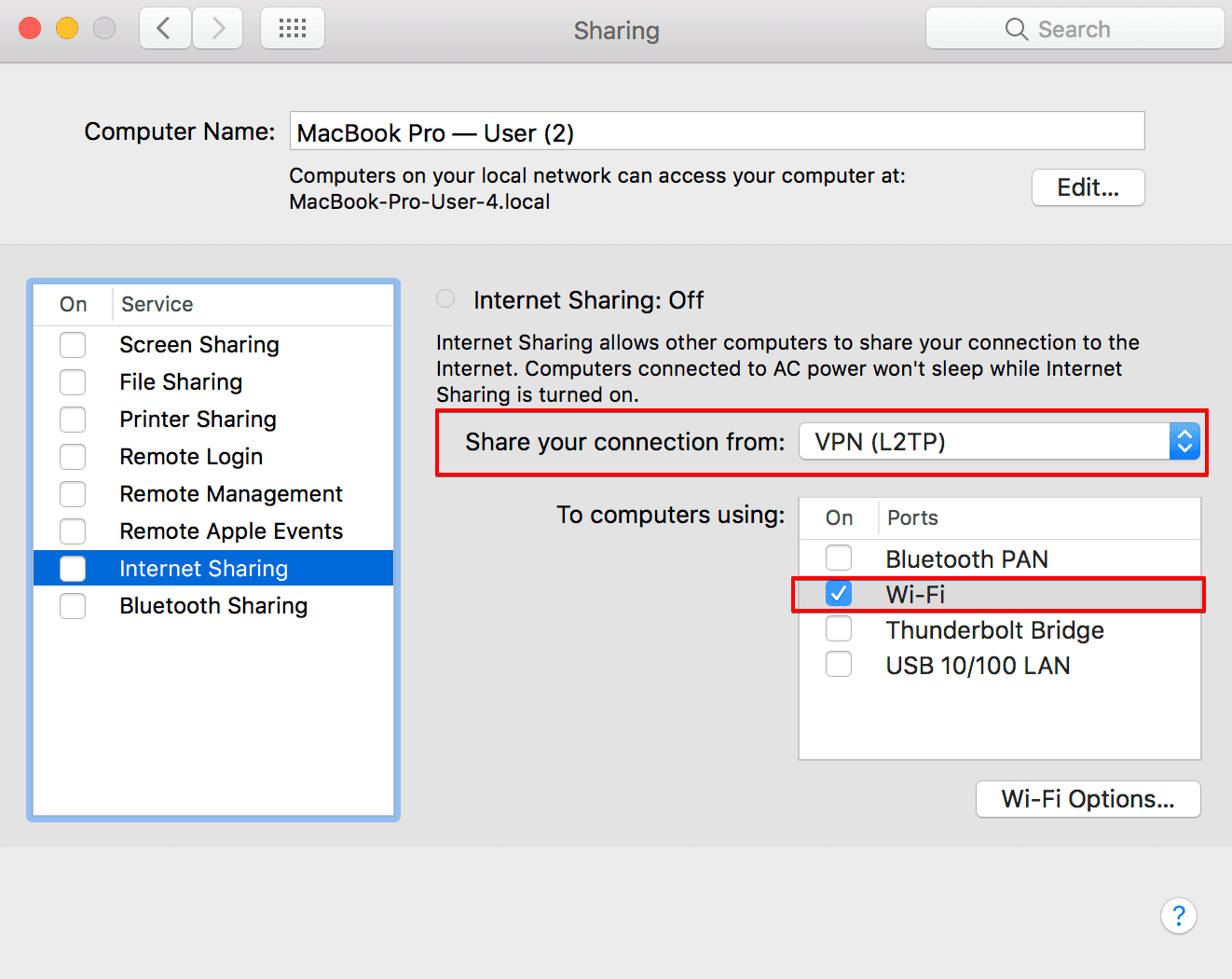
۴. سپس بروید به گزینههای Wi-Fi... در اینجا میتوانید برای شبکه WiFi گذرواژه بگذارید.

- نام شبکه: نام شبکه را انتخاب کنید
- کانال: روی پیشفرض بگذارید
- امنیت: WPA2 شخصی
- گذرواژه: گذرواژه ایجاد کنید
- تأیید: گذرواژه خود را دوباره وارد کنید
- سپس روی تأیید کلیک کنید.
برای آن که دستگاههای دیگر از WiFi مشترک استفاده کرده و به شبکه VPN شما متصل شوند میبایست گذرواژهای را که تازه ایجاد کردهاید وارد کنید.

۵. اکنون میتوانید اشتراکگذاری اینترنت را فعال کنید. اگر WiFi غیرفعال باشد، از شما خواسته میشود قبل از شروع بهاشتراکگذاری اینترنت آن را فعال کنید. روی Turn WiFi On (روشنکردن WiFi) روی صفحه بالاپر کلیک کنید:

همچنین از شما خواسته میشود که قصد خود از فعالسازی اشتراکگذاری اینترنت را تأیید کنید، روی Start (شروع) کلیک کنید.

هنگامی که اشتراکگذاری اینترنت فعال میشود، وضعیت اشتراکگذاری اینترنت را مشاهده خواهید کرد: روشن، و یک چراغ سبز در کنار آن.

در نوار منو اکنون آیکونهای زیر را دارید:
-
وضعیت اتصال VPN در Mac:

-
وضعیت اشتراکگذاری اینترنت WiFi:

تبریک! شما با موفقیت اتصال WiFi و VPN را در Mac خود به اشتراک گذاشتید. اکنون میتوانید شبکههای WiFi را از روی گوشی، تبلت یا دستگاهی دیگر بیابید و به هاتاسپاتی که ایجاد کردهاید متصل شوید.
میخواهید مطمئن شوید که موفق بودهاید و ترافیک اینترنت دستگاهتان از میان تونل VPN رمزگذاریشده عبور میکند؟ کافیست از سرویس مکان IP روی دستگاه متصل به WiFi مشترک استفاده کنید. کشور شناساییشده باید با یکی از سرور VPN که در Mac خود به آن وصل شدهاید مطابقت داشته باشد.
III. نحوه غیرفعال کردن اشتراکگذاری اینترنت WiFi در Mac
برای غیرفعال کردن اشتراکگذاری اینترنت WiFi در Mac خود بروید به System Preferences (ترجیحات سیستم) > Sharing (اشتراکگذاری) سپس علامت کادر کنار Internet Sharing (اشتراکگذاری اینترنت) را بردارید. همین، حالا بهاشتراکگذاری WiFi خاموش است.

خلاصهای درباره بهاشتراکگذاری WiFi و اتصال VPN در Mac
پیکربندی اتصال VPN و بهاشتراکگذاری WiFi از طریق Mac به شما امکان میدهد از تمام دستگاههای متصل به شبکه WiFi مشترک محافظت کنید. ترافیک گوشی، تبلت یا هر دستگاه دیگر رمزگذاری، خصوصی و امن میشود.
امیدواریم که آموزش ما برای شما مفید واقع شده باشد و حالا خودتان بهتنهایی اتصال VPN را با WiFi با استفاده از Mac بهراحتی بهاشتراک بگذارید. سؤال، نظر یا پیشنهادی در رابطه با خدمات ما دارید؟ لطفا با تیم پشتیبانی مشتري ما از طریق [email protected] تماس بگیرید.
راهاندازی VPN، بهاشتراکگذاری WiFi و محافظت از دستگاههایتان
مزیت VPN Unlimited هماکنون: امن و ناشناس شوید، هرگونه محدودیت جغرافیایی را پاره کنید و به وب دسترسی بیمحدودیت پیدا کنید!