如何使用您的 Mac 共享 WiFi 和 VPN 连接
VPN Unlimited 应用程序适用于所有主流平台,如 macOS、Windows、Linux、iOS 和 Android。但是,如果您的设备不支持 VPN 连接却还是想使用它,该怎么办?不用担心!您可以配置路由器(查看我们使用手册中路由器部分的相关指南),或使用您 Windows 或 macOS 设备上的 Network Sharing(网络共享)选项。本手册将指导您在 Mac 上共享 WiFi 和 VPN 连接。Mac 上的网络共享是什么?如何在 Mac 上共享 WiFi?让我们开始了解吧!
整个过程可以分为两步。首先,您需要通过 L2TP/IPSec 协议配置与 VPN 服务器的连接。接着,启用网络共享。
I. 如何在 Mac 上配置 L2TP/IPSec VPN 连接
I. 如何在 Mac 上配置 L2TP/IPSec VPN 连接
在设置 VPN 连接和共享 Mac 上的 WiFi 之前,您需要获得必要的配置文件。为此,请使用您的 KeepSolid ID 登录到 用户主页,然后依照我们如何手动创建 VPN 配置综合指南中描述的几个简单步骤进行操作。请注意,您需要在 Protocols(协议)部分选择 L2TP/IPSec。
想知道什么是 KeepSolid 以及如何找到它?查看这个页面以了解更多。
此后,请执行以下步骤:
1. 在您的 Mac 上,前往 System Preferences(系统偏好设置)> Network(网络)。

2. 点击以创建一个新服务


3. 设置如下数据:
- 为接口选择 VPN。
- 为 VPN 类型选择 L2TP over IPSec。
- 输入所需的服务名称,例如 VPN(L2TP)。
完成后,点击 Create(创建)。

4. 输入以下数据:
- Configuration(配置):默认。
- Server Address(服务器地址):输入选定的服务器域名。
- Account Name(帐户名):从生成的 VPN 配置中输入您的登录名。
- 选中菜单栏中的 Show VPN Status(显示 VPN 状态)复选框。
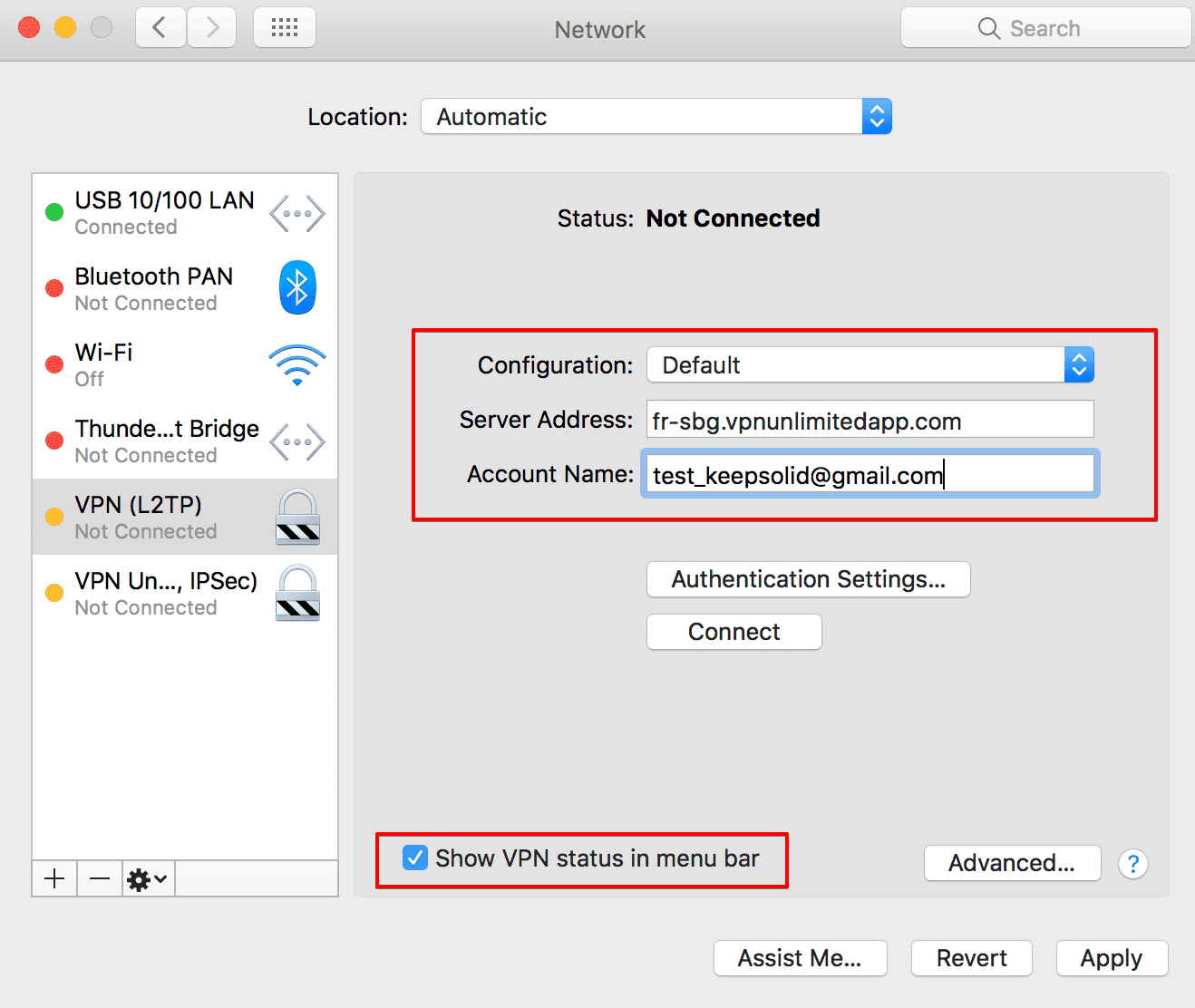
5. 在同一页面上,点击 Authentication Settings(验证设置)并输入以下数据:
- Password(密码):使用您在 用户主页中生成的密码。
- Shared Secret(共享密钥):您可以在生成的 VPN 配置中的 psk 部分找到共享密钥。
完成后,单击 OK(确定),然后点击 Apply(应用)。
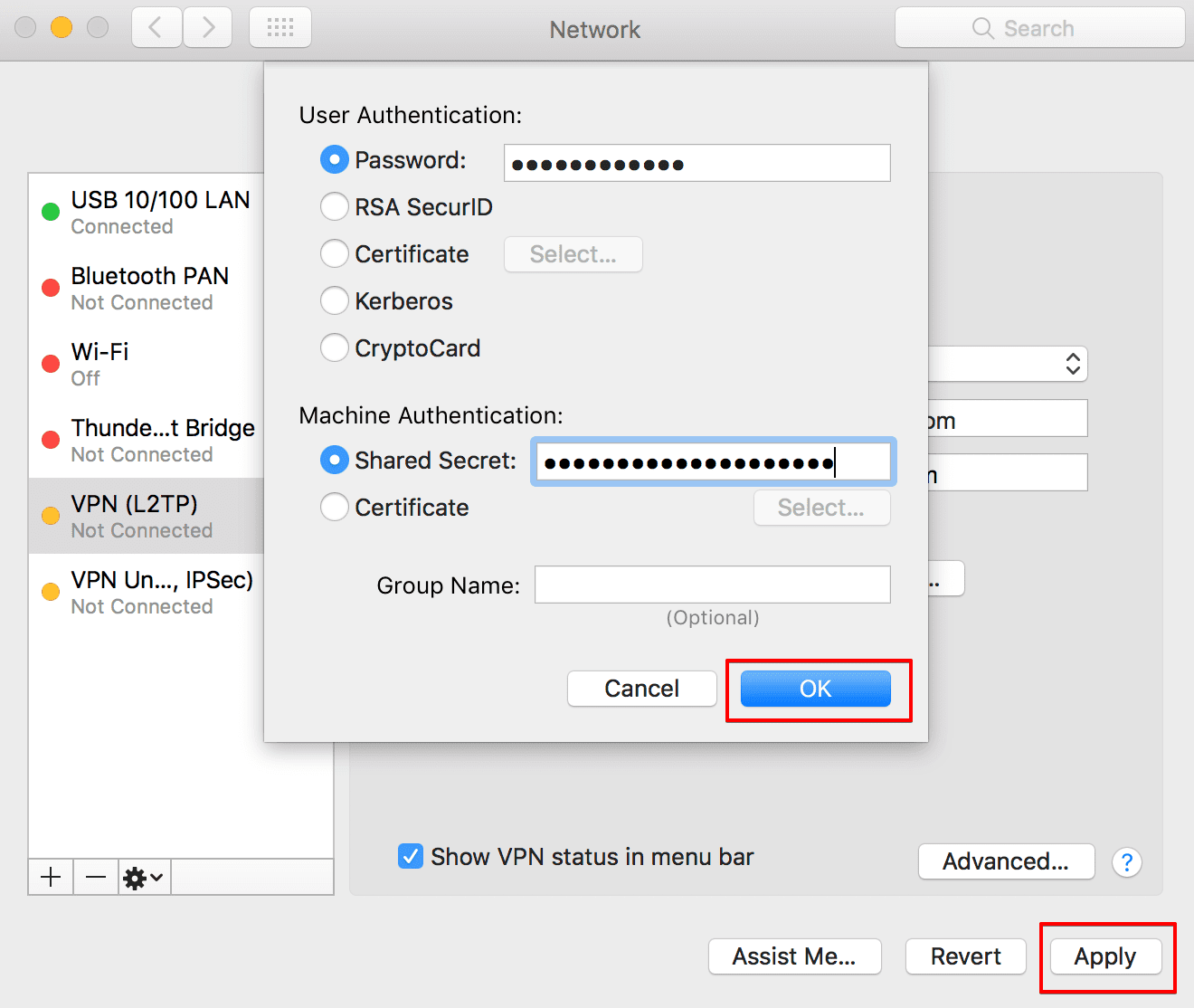
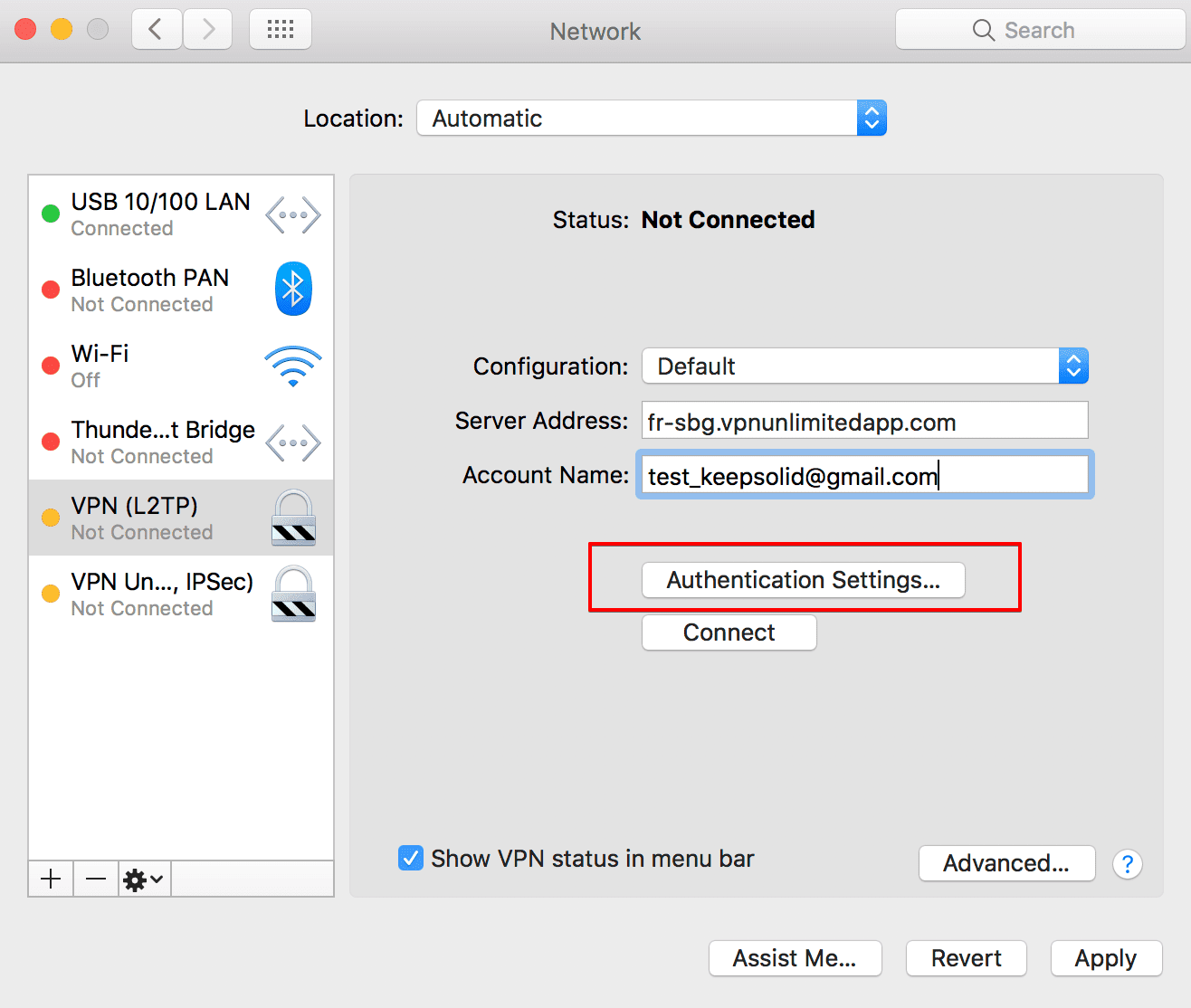
6. 接下来,单击 Advanced…(高级…),选中 Send all traffic over VPN connection(通过 VPN 连接发送所有流量)复选框,然后单击 OK(确定)。

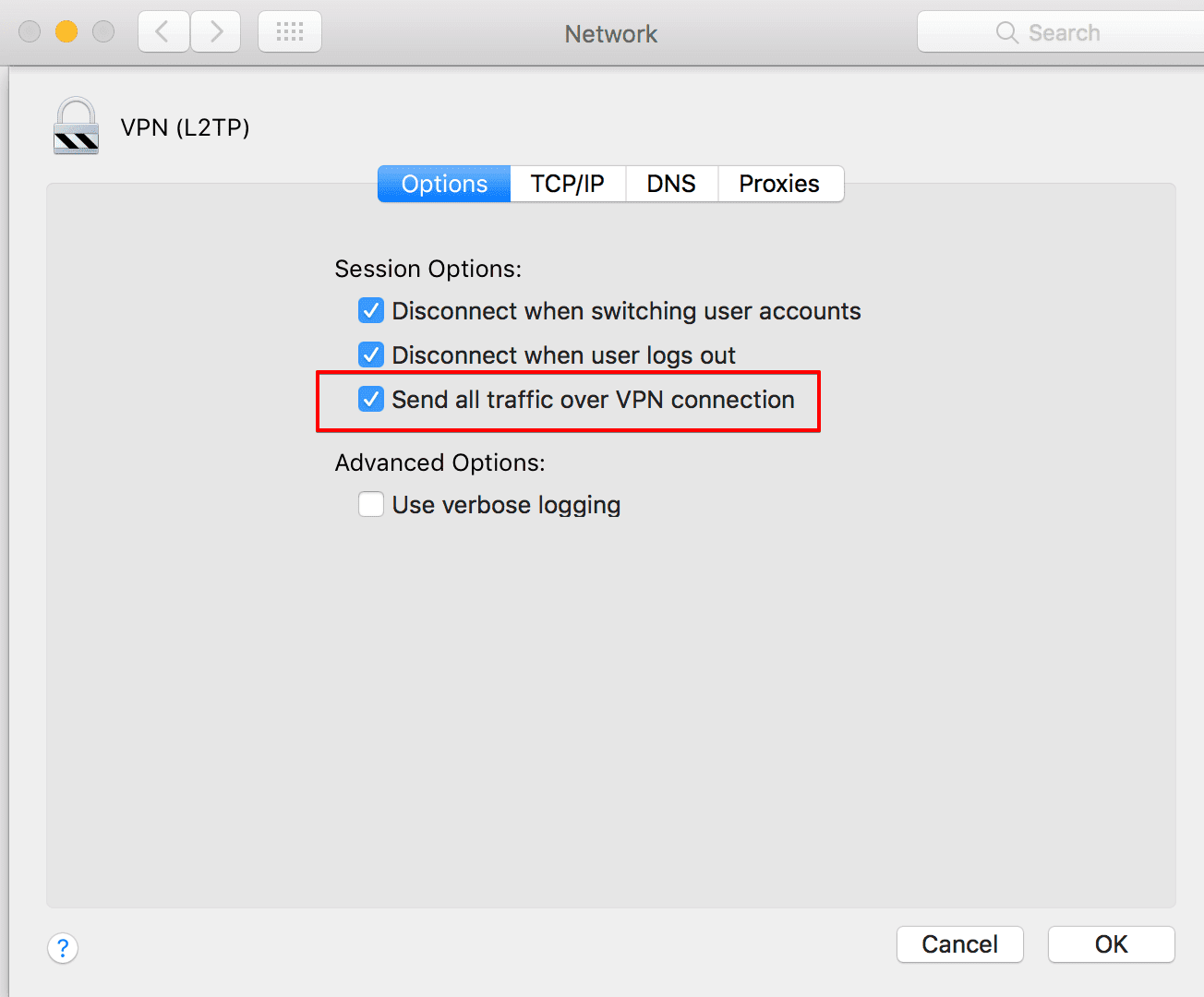
7. 点击 Connect(连接),Mac 上的 VPN 连接将在几秒钟内建立。

就这样!现在,您已通过 IPSec 协议在 Mac 上建立了运行中的 VPN 连接,并且可以继续启用 WiFi 网络共享来共享 WiFi。
重要!请注意,您将需要使用生成的设置自行配置您的 macOS 设备,风险自负。
使用 VPN Unlimited 在 Mac 上共享 WiFi
只需使用 Mac 通过 WiFi 共享 VPN 连接,即可在任何您想要的设备上享受 VPN 的保护!
II. 如何在 Mac 上共享 WiFi:启用 WiFi 网络共享
连接到 VPN 服务器后,您需要启用 WiFi 网络共享。这可以从您的 Mac 电脑向其他设备共享 WiFi。
注意:您的 macOS 设备需要通过以太网线连接到互联网,才能通过 WiFi 在 Mac 上共享 VPN 连接。
您只需执行下面这些简单的步骤:
1. 前往 System Preferences(系统偏好设置)> Sharing(共享)。

2. 在 Sharing(共享)菜单中,转到 Internet Sharing(网络共享),暂不启用:

3. 在网络共享部分,您将看到以下选项:
- Share your connection from(从以下位置共享您的连接):在下拉菜单中选择您在 Mac 上创建的VPN 连接。
- To computers using(对正在使用的电脑):勾选 WiFi 复选框。
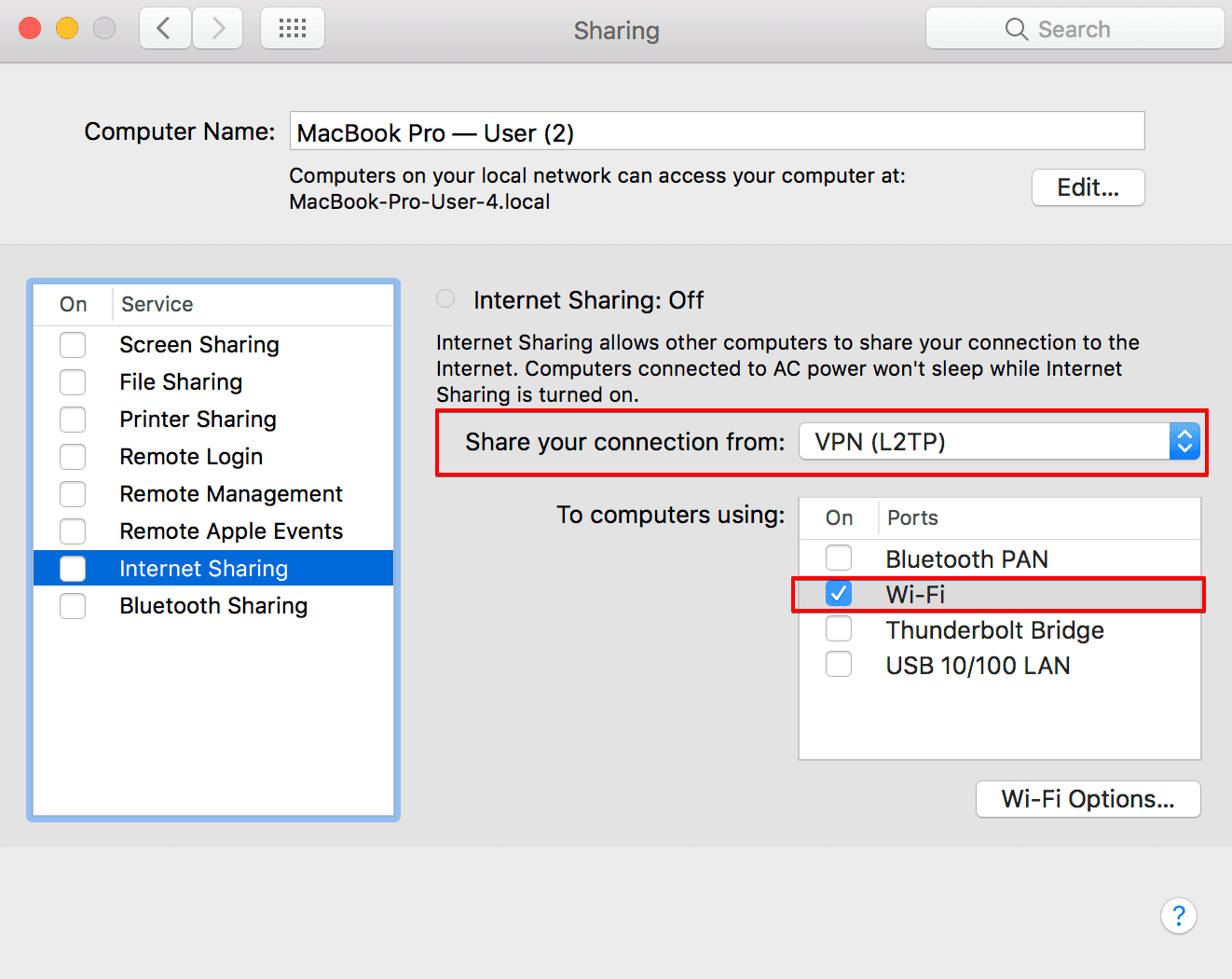
4. 然后,前往 Wi-Fi Options(Wi-Fi 选项)。您可以在此设置 WiFi 网络的密码。

- Network Name(网络名称):选择一个网络名称
- Channel(频道):保留默认设置
- Security(安全):个人 WPA2
- Password(密码):创建一个密码
- Verify(验证):再次输入您的密码
- 然后点击 OK(确定)
要让其他设备使用共享 WiFi 并连接到您的 VPN 网络,需要输入刚刚创建的密码。

5. 现在您可以启用网络共享。如果禁用了 WiFi,系统将要求您在继续进行网络共享之前启用它。在弹出的屏幕上点击 Turn WiFi On(打开 WiFi):

此外,系统还会要求您确认是否要启用网络共享,请单击 Start(开始)。

激活网络共享后,您将看到 Internet Sharing(网络共享)的状态为:On(启用),旁边还有一个绿灯。

现在您的菜单栏中有以下图标:
-
Mac 上的 VPN 连接状态:

-
WiFi 互联网共享状态:

恭喜!您已经成功在您的 Mac 上共享 WiFi 和 VPN 连接,现在您可以在您的手机、平板电脑或其他设备上扫描WiFi 网络,连接到您刚刚创建的热点。
想要确保您已经设置成功,且设备上的网络流量均通过加密的 VPN 通道运行?只需在连接到共享 WiFi 的设备上使用 IP 定位服务。检测到的国家/地区应该与您在 Mac 上连接的 VPN 服务器的国家/地区对应。
III. 如何在 Mac 上禁用 WiFi 网络共享
要在 Mac 上禁用 WiFi 网络共享,前往 System Preferences(系统偏好设置)> Sharing(共享)。然后,取消勾选 Internet Sharing(网络共享)旁的方框。就这样,WiFi 共享现已被关闭。

关于在 Mac 上共享 WiFi 和 VPN 连接的总结
通过 Mac 配置 VPN 连接和共享 WiFi,可以保护连接到共享 WiFi 网络的所有设备。您的手机、平板电脑或任何其他设备的流量都会得到加密、隐匿和安全保护。
希望我们的教程对您有帮助,现在您能很容易地在自己的 Mac 上使用 WiFi 共享 VPN 连接。对我们的服务有任何问题、意见或建议吗?请通过发送电子邮件到 [email protected] 联系我们的客户支持团队。
适用于 macOS 的其他手册
设置 VPN,共享 WiFi,保护您的设备
立即从 VPN Unlimited 的服务中获益:实现安全、匿名,打破任何地域限制,不受限制地访问网络!