Como compartilhar conexão WiFi e VPN usando seu Mac
O aplicativo VPN Unlimited está disponível para todas as principais plataformas, como macOS, Windows, Linux, iOS e Android. Mas se os seus dispositivos não suportarem conexões VPN e você quiser que elas também sejam cobertas? Sem problemas! Você pode configurar seu roteador (verifique os guias relevantes na seção Roteador de nossos Manuais) ou usar a opção Compartilhamento de rede em seu dispositivo Windows, ou macOS. Este manual irá guiá-lo sobre como compartilhar WiFi e uma conexão VPN no Mac. O que é compartilhamento de Internet no Mac? Como compartilhar WiFi no Mac? Vamos começar!
Todo o processo pode ser dividido em duas etapas. Primeiro, você precisa configurar a conexão a um servidor VPN via protocolo L2TP / IPSec. Em seguida, ative o próprio Compartilhamento de Internet.
I. Como configurar a conexão VPN L2TP / IPSec no Mac
II. Como compartilhar WiFi no Mac: Habilitando o Compartilhamento de Internet WiFi
III. Como desativar o compartilhamento de Internet WiFi no Mac
I. Como configurar a conexão VPN L2TP / IPSec no Mac
Antes de configurar a conexão VPN e compartilhar WiFi no seu Mac, você precisa obter os arquivos de configuração necessários. Para fazer isso, entre no User Office usando seu KeepSolid ID e siga algumas etapas simples descritas em nosso guia abrangente sobre como criar manualmente configurações de VPN. Observe que você precisa selecionar a opção L2TP / IPSec na seção Protocolos.
Quer saber o que é KeepSolid ID e como você pode encontrá-lo? Confira esta página para aprender mais.
Depois disso, siga as instruções abaixo:
1. Em seu Mac, vá para Preferências do Sistema > Rede.

2. Clique


3. Defina os seguintes dados:
- Selecione VPN para Interface.
- Selecione L2TP sobre IPSec para o tipo de VPN.
- Digite o nome do serviço desejado, por exemplo, VPN (L2TP).
Ao terminar, clique em Criar.

4. Insira os seguintes dados:
- Configuração: Padrão.
- Endereço do servidor: insira o nome de domínio do servidor selecionado.
- Nome da conta: insira seu login das configurações de VPN geradas.
- Defina uma caixa de seleção para Mostrar status VPN na barra de menu.
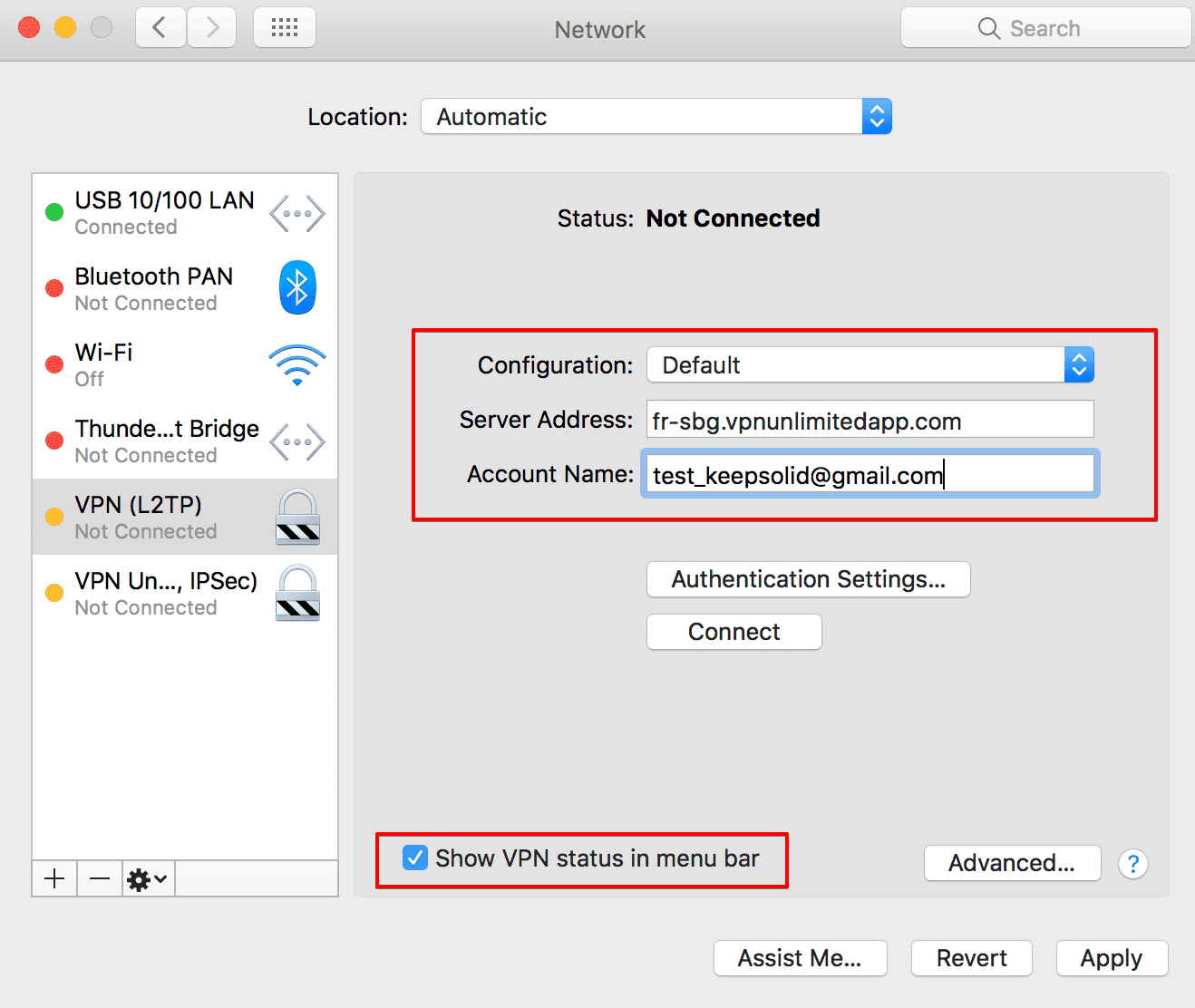
5. Na mesma tela, clique em Configurações de autenticação e insira os seguintes dados:
- Senha: use a senha que você gerou no Escritório do usuário.
- Segredo compartilhado: você pode encontrar o segredo compartilhado na seção psk da configuração VPN gerada.
Ao terminar, clique em OK e em Aplicar.
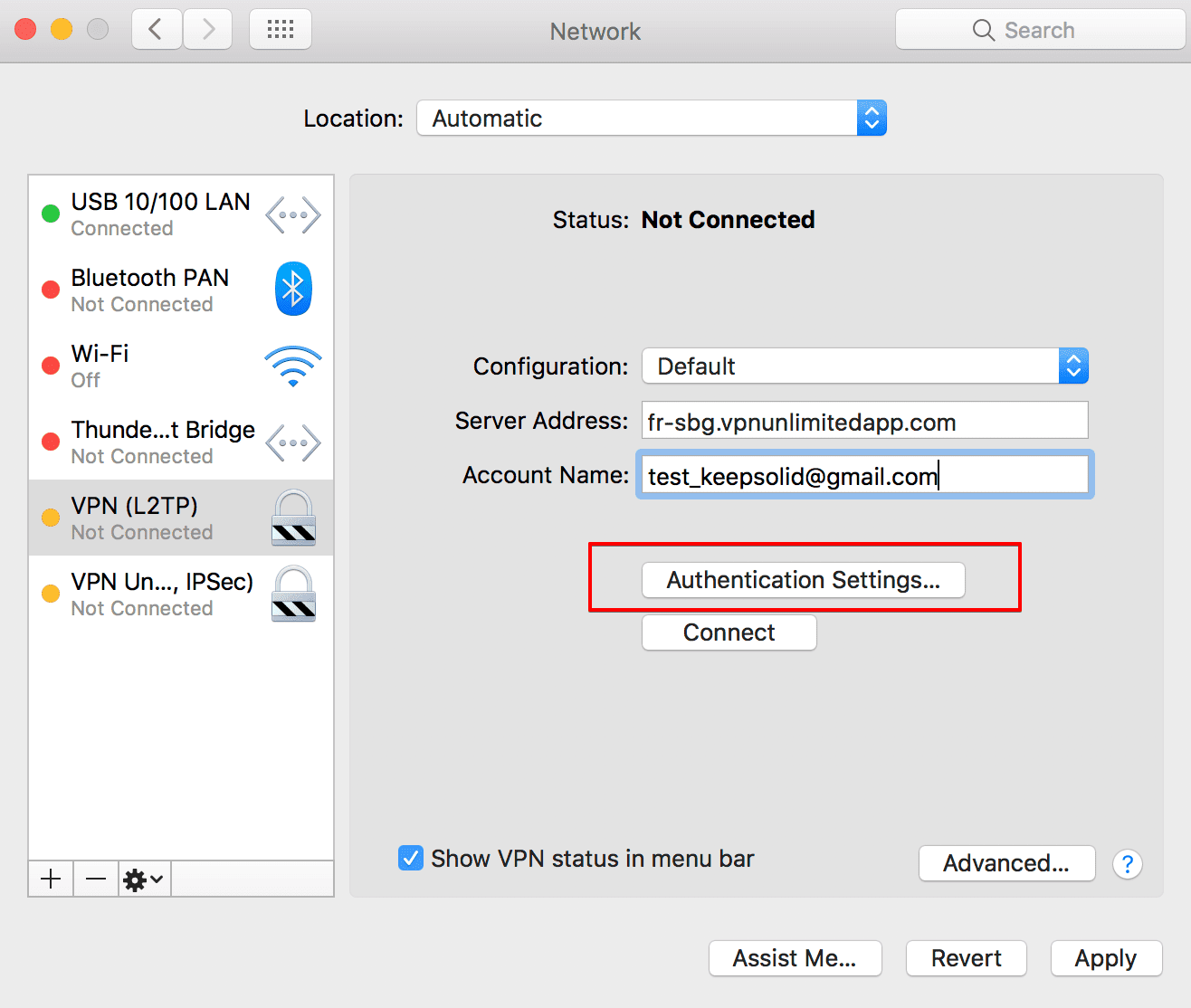
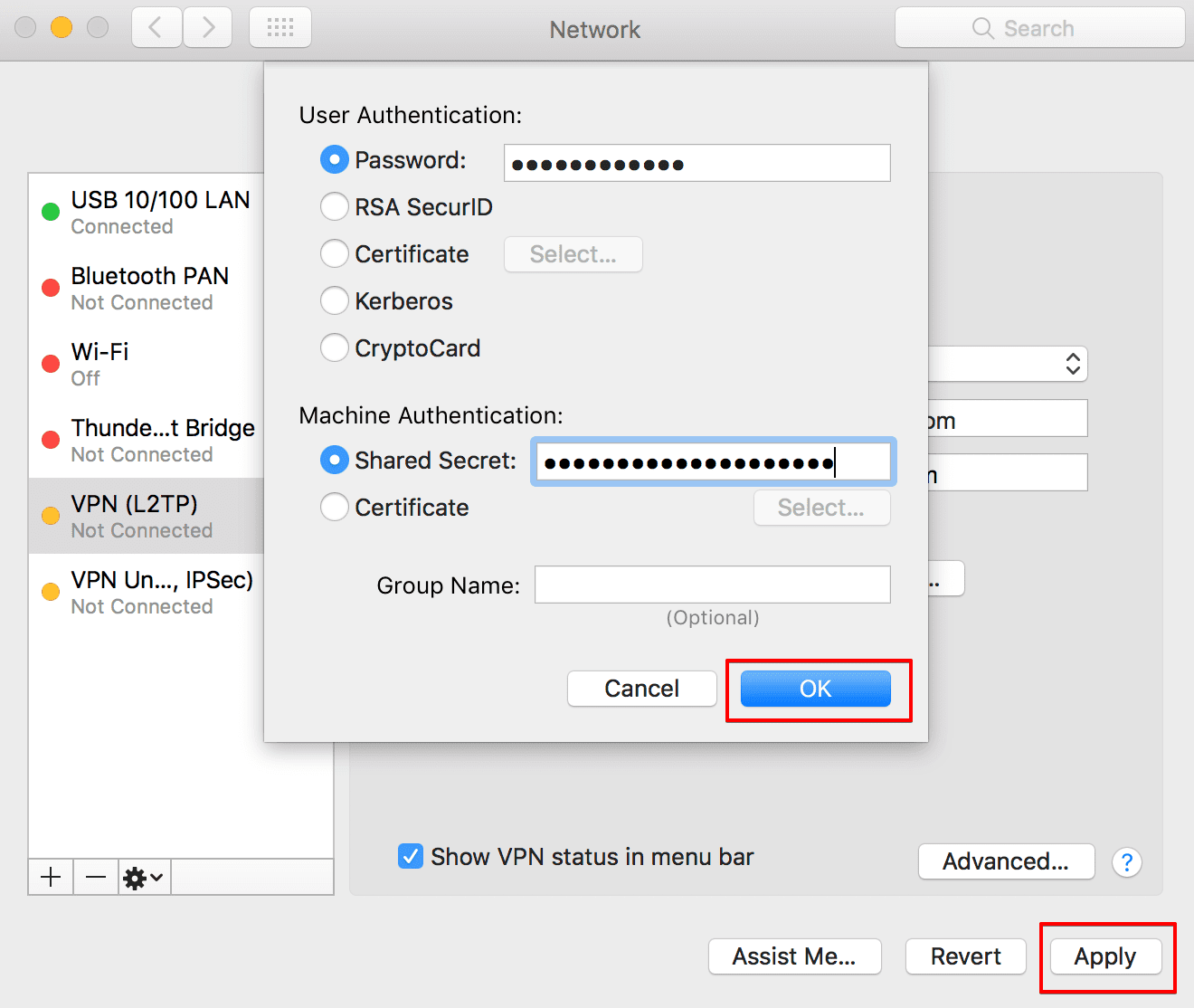
6. Em seguida, clique em Advanced… (Avançado…) Marque a caixa Enviar todo o tráfego pela conexão VPN e clique em OK.
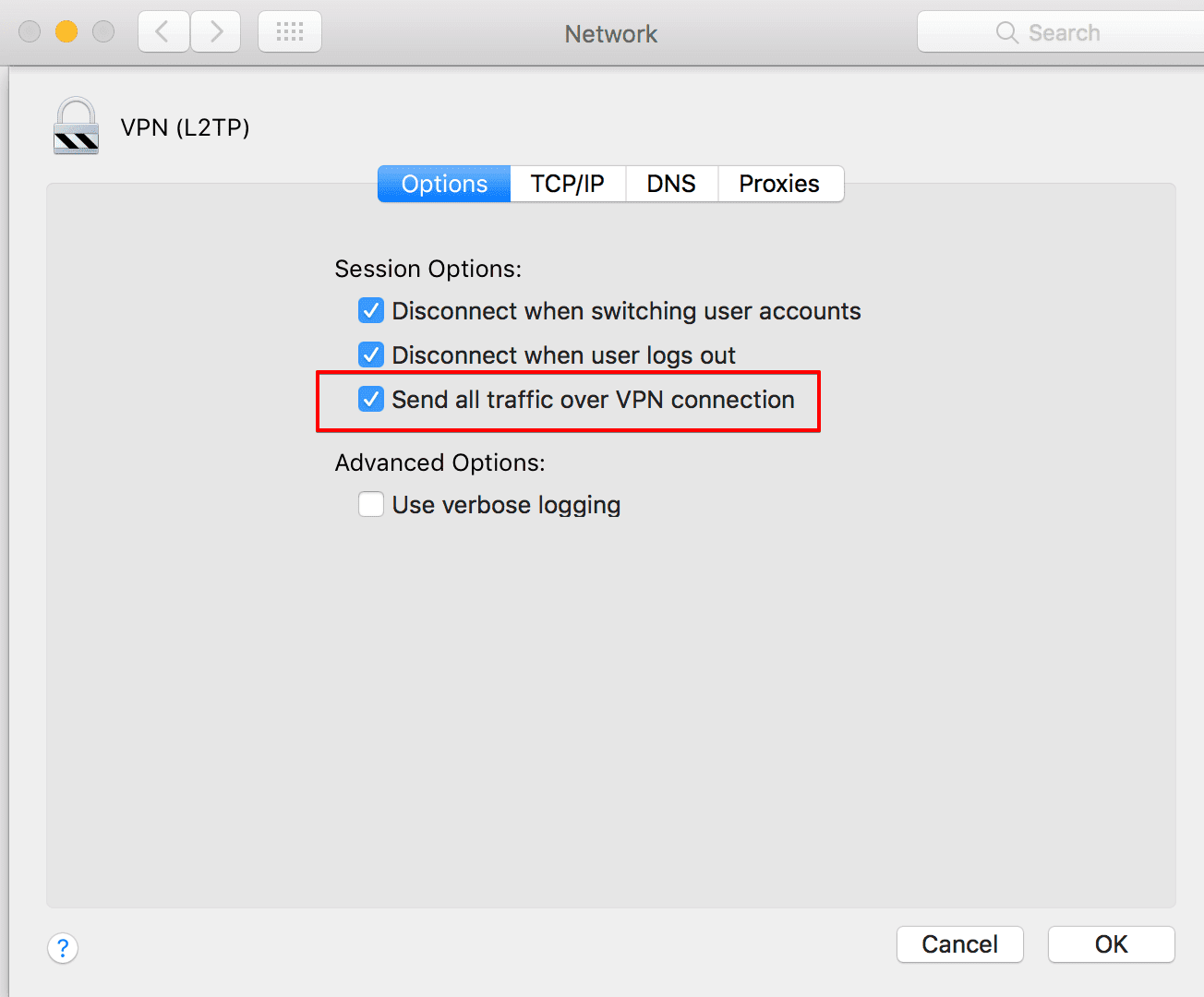

7. Clique em Ligar e a conexão VPN no Mac será estabelecida em alguns segundos.

É sobre isso. Agora você tem uma conexão VPN em execução no Mac por meio do protocolo IPSec e pode prosseguir com a ativação do Compartilhamento de Internet WiFi e compartilhar WiFi.
Importante! Observe que você mesmo precisará configurar seu dispositivo macOS usando as configurações geradas por sua própria conta e risco.
Compartilhe WiFi no Mac com VPN Unlimited
Aproveite os benefícios da proteção VPN em qualquer dispositivo que desejar, apenas compartilhando a conexão VPN por WiFi usando seu Mac!
II. Como Compartilhar WiFi no Mac: Habilitando o Compartilhamento de Internet WiFi
Depois de se conectar a um servidor VPN, é necessário habilitar o Compartilhamento de Internet WiFi. Isso permite que você compartilhe WiFi do seu Mac com outros dispositivos.
Nota: seu dispositivo macOS precisa estar conectado à Internet via cabo Ethernet para compartilhar a conexão VPN no Mac via WiFi.
Tudo que você precisa é seguir estas etapas fáceis:
1. Vá para Preferências do Sistema > Compartilhamento.

2. No menu Sharing (Compartilhamento), vá para Internet Sharing (Compartilhamento de Internet) (não ative ainda):

3. Na seção Compartilhamento de Internet, você verá as seguintes opções:
- Compartilhe sua conexão de: no menu suspenso, escolha a conexão VPN que você criou em seu Mac.
- Para computadores que usam: marque a caixa para Wi-Fi.
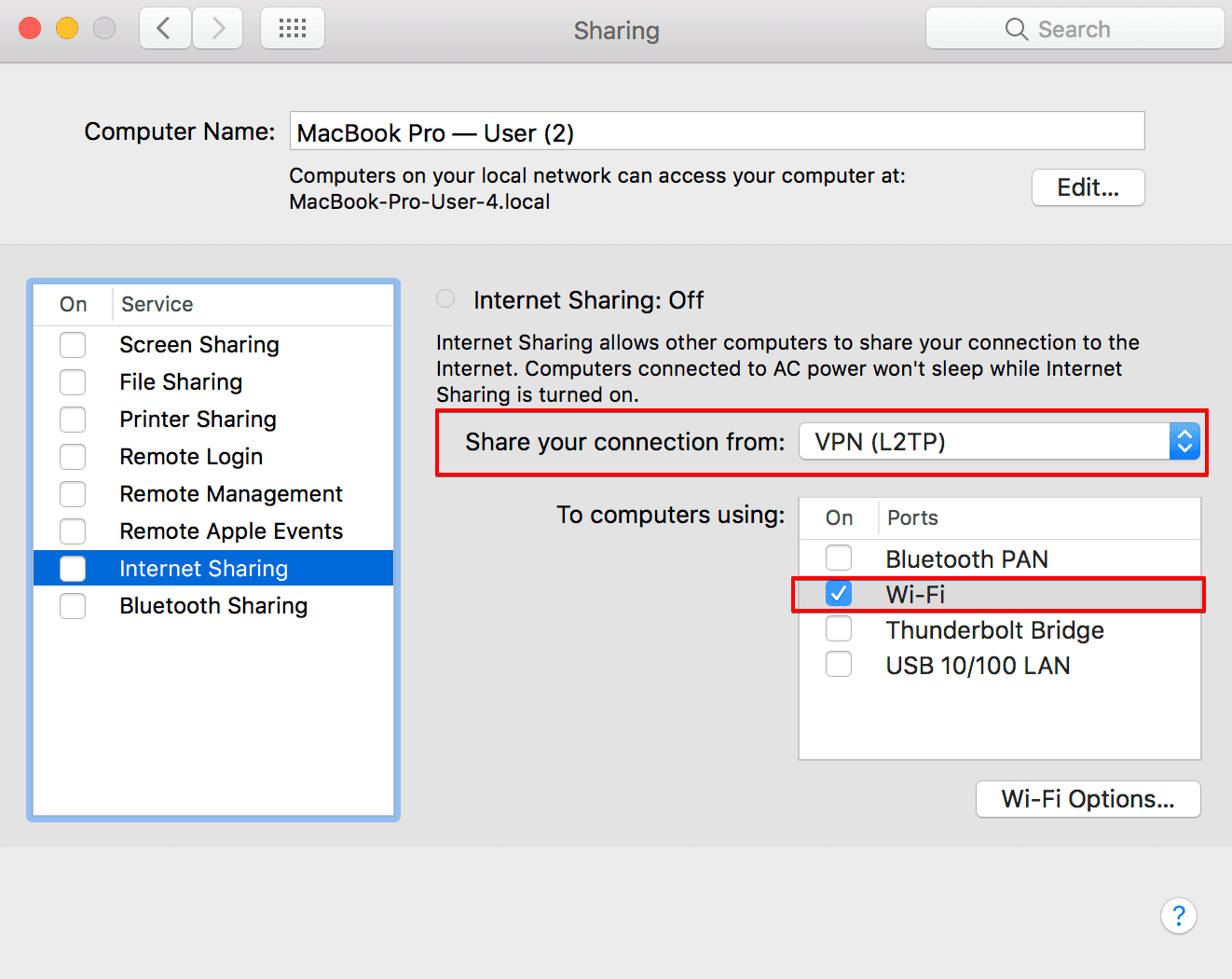
4. Em seguida, vá para Opções de Wi-Fi... Aqui você pode configurar a senha da rede sem fio.

- Nome da rede: escolha um nome de rede
- Canal: deixe como padrão
- Segurança: WPA2 Pessoal
- Senha: crie uma senha
- Verificar: digite sua senha novamente
- Em seguida, clique em OK.
Para que outros dispositivos usem o WiFi compartilhado e se conectem à sua rede VPN, você precisará inserir a senha que acabou de criar.

5. Agora, você pode habilitar o Compartilhamento de Internet. Se o WiFi estiver desativado, você será solicitado a ativá-lo antes de prosseguir com o Compartilhamento de Internet. Clique em Ligar WiFi na tela pop-up:

Além disso, você será solicitado a confirmar sua intenção de habilitar o Compartilhamento de Internet, clique em Iniciar.

Quando o Compartilhamento de Internet estiver ativado, você verá o status Compartilhamento de Internet: Ativado e uma luz verde ao lado dele.

Em sua barra de menu, você agora tem os seguintes ícones:
-
Status da conexão VPN no Mac:

-
Status de compartilhamento de Internet WiFi:

Parabéns! Você compartilhou com sucesso a conexão WiFi e VPN em seu Mac. Agora você pode procurar redes WiFi em seu telefone, tablet ou outro dispositivo e se conectar ao ponto de acesso que acabou de criar.
Quer ter certeza de que teve sucesso e que o tráfego da Internet em seu dispositivo passa pelo túnel VPN criptografado? Basta usar um serviço de localização de IP no dispositivo conectado ao WiFi compartilhado. O país detectado deve corresponder ao de um servidor VPN ao qual você se conectou no Mac.
III. Como desativar o compartilhamento de Internet WiFi no Mac
Para desativar o Compartilhamento de Internet WiFi em seu Mac, vá para Preferências do Sistema > Compartilhamento. Em seguida, desmarque a caixa ao lado de Compartilhamento de Internet. É isso, o compartilhamento de Wi-Fi agora está desativado.

Resumo sobre o compartilhamento de conexão Wi-Fi e VPN no Mac
Configurar a conexão VPN e compartilhar WiFi através do seu Mac permite proteger todos os dispositivos conectados à rede WiFi compartilhada. O tráfego do seu telefone, tablet ou qualquer outro dispositivo fica criptografado, privado e seguro.
Esperamos que nosso tutorial tenha sido útil para você e agora você poderá compartilhar facilmente a conexão VPN com WiFi usando o Mac por conta própria. Tem perguntas, comentários ou sugestões sobre o nosso serviço? Entre em contato com nossa equipe de suporte ao cliente em [email protected].
Configure VPN, compartilhe WiFi e proteja seus dispositivos
Beneficie-se do VPN Unlimited agora: seja seguro, anônimo, elimine quaisquer limitações geográficas e obtenha acesso irrestrito à web!