Comment partager une connexion VPN via WiFi en utilisant votre Mac
L'application VPN Unlimited est disponible pour toutes les principales plates-formes telles que macOS, Windows, Linux, iOS et Android. Mais que faire si vos appareils ne prennent pas en charge les connexions VPN et vous voulez que ceux-ci soient également couverts? Pas de soucis! Vous pouvez soit configurer votre routeur (consultez les guides pertinents dans la section Routeur de notre Manuels), ou utilisez l'option Partage réseau sur votre appareil Windows ou macOS. Ce manuel vous guidera sur la façon de partager une connexion VPN via WiFi sur votre Mac. Qu'est-ce que le partage Internet sur Mac? Comment partager Internet sur Mac? Commençons!
L'ensemble du processus peut être divisé en deux étapes. Tout d'abord, vous devez configurer la connexion à un serveur VPN via le protocole L2TP / IPSec. Ensuite, activez le partage Internet lui-même.
I. Comment configurer la connexion L2TP / IPSec sur macOS
Tout d'abord, vous devez obtenir les fichiers de configuration nécessaires.
Pour ce faire, connectez-vous au Bureau des Utilisateurs en utilisant votre KeepSolid IDet suivez quelques étapes simples décrites dans notre guide complet sur la façon de créer manuellement des configurations VPN. Notez que vous devez sélectionner l'option L2TP / IPSec dans la section des Protocols (Protocoles).
Vous vous demandez ce qu'est KeepSolid ID et comment le trouver? Vérifiez cette page pour en apprendre plus.
Après cela, suivez les instructions ci-dessous:
1. Accès aux System Preferences (Préférences système) > Network (Réseau).

2. Cliquez sur


3. Définissez les données suivantes:
- Sélectionnez VPN pour l'interface.
- Sélectionnez L2TP sur IPSec pour le type de VPN.
- Enter the desired Service Name, for instance, VPN (L2TP).
Lorsque vous avez terminé, cliquez sur Create (Créer).

4. Saisissez les données suivantes:
- Configuration: par défaut.
- Server Address (Adresse du serveur): entrez le nom de domaine du serveur sélectionné.
- Account Name (Nom du compte): entrez votre login à partir des configurations VPN générées.
- Cochez une case pour Show VPN status in menu bar (Afficher l'état du VPN dans la barre de menus)
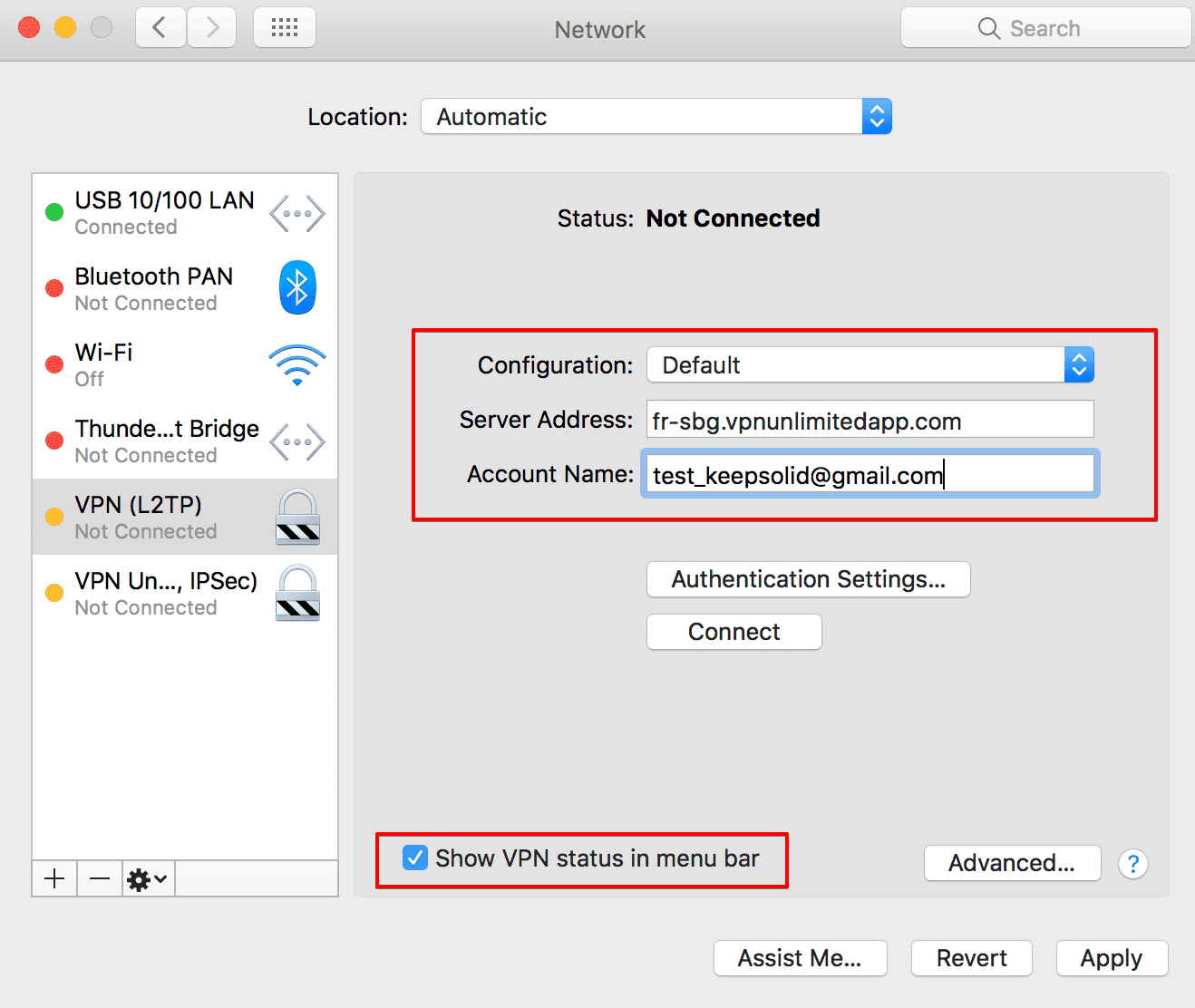
5. Sur le même écran, cliquez sur Authentication Settings (Paramètres d'authentification) et saisissez les données suivantes:
- Password (Mot de passe): utilisez le mot de passe que vous avez généré dans le bureau des utilisateurs.
- Shared Secret (Secret partagé): vous pouvez trouver le secret partagé dans la section psk de la configuration VPN générée.
Lorsque vous avez terminé, cliquez sur ON (ALLUMÉ) puis sur Apply (Appliquer).
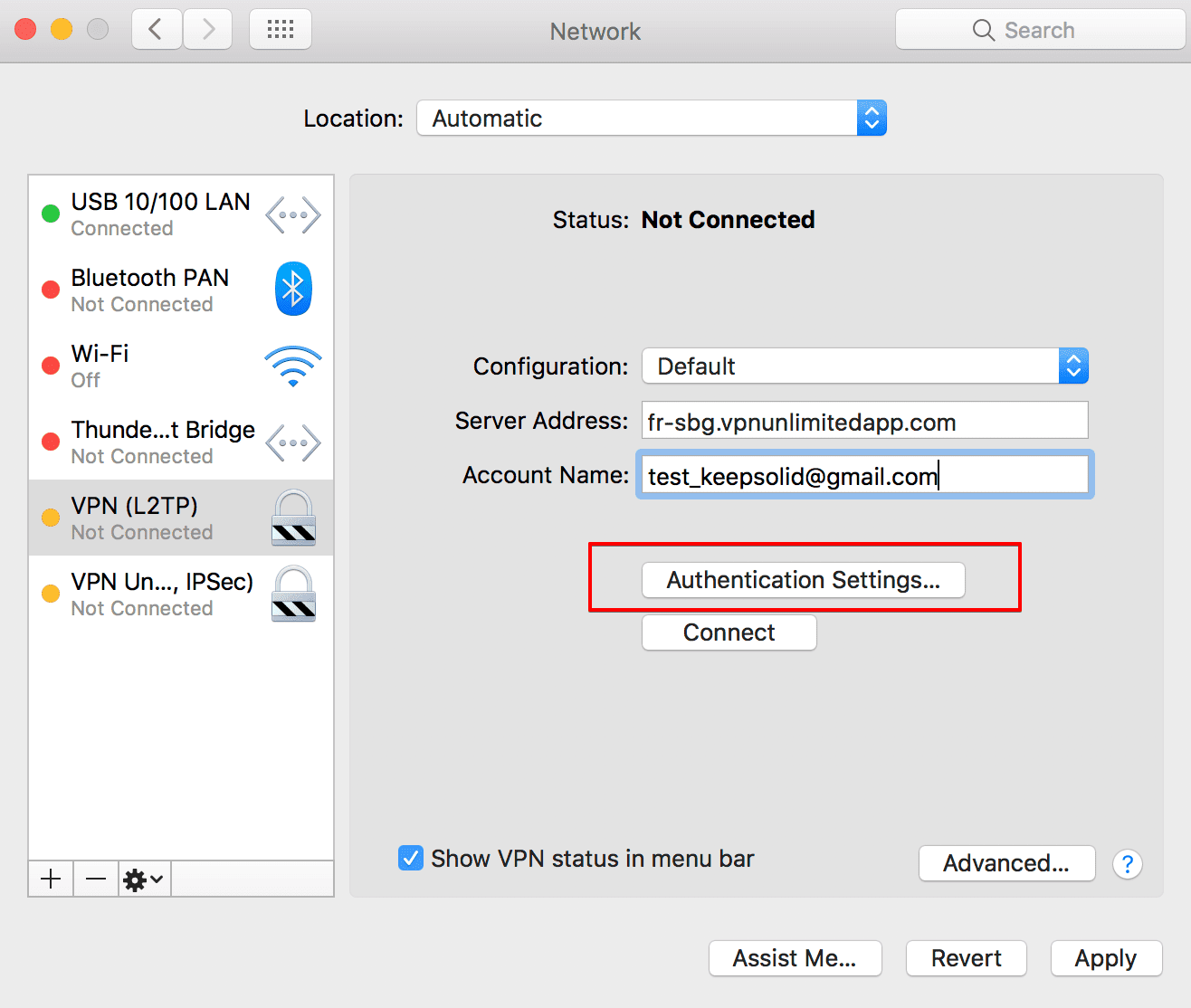
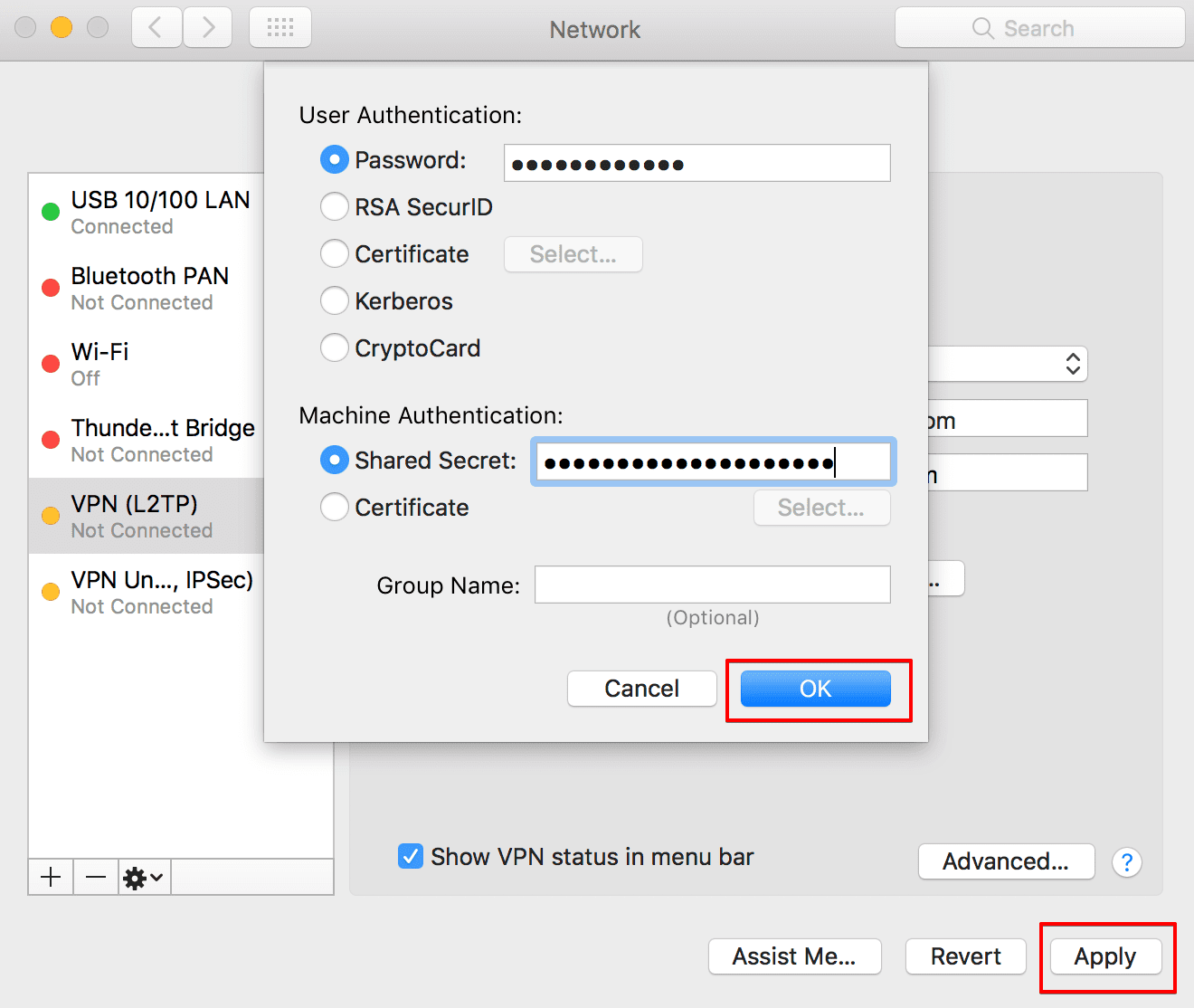
6. Ensuite, cliquez sur Advanced (Avancé)… Cochez la case Send all traffic over VPN connection (Envoyer tout le trafic via une connexion VPN), puis cliquez sur OK.

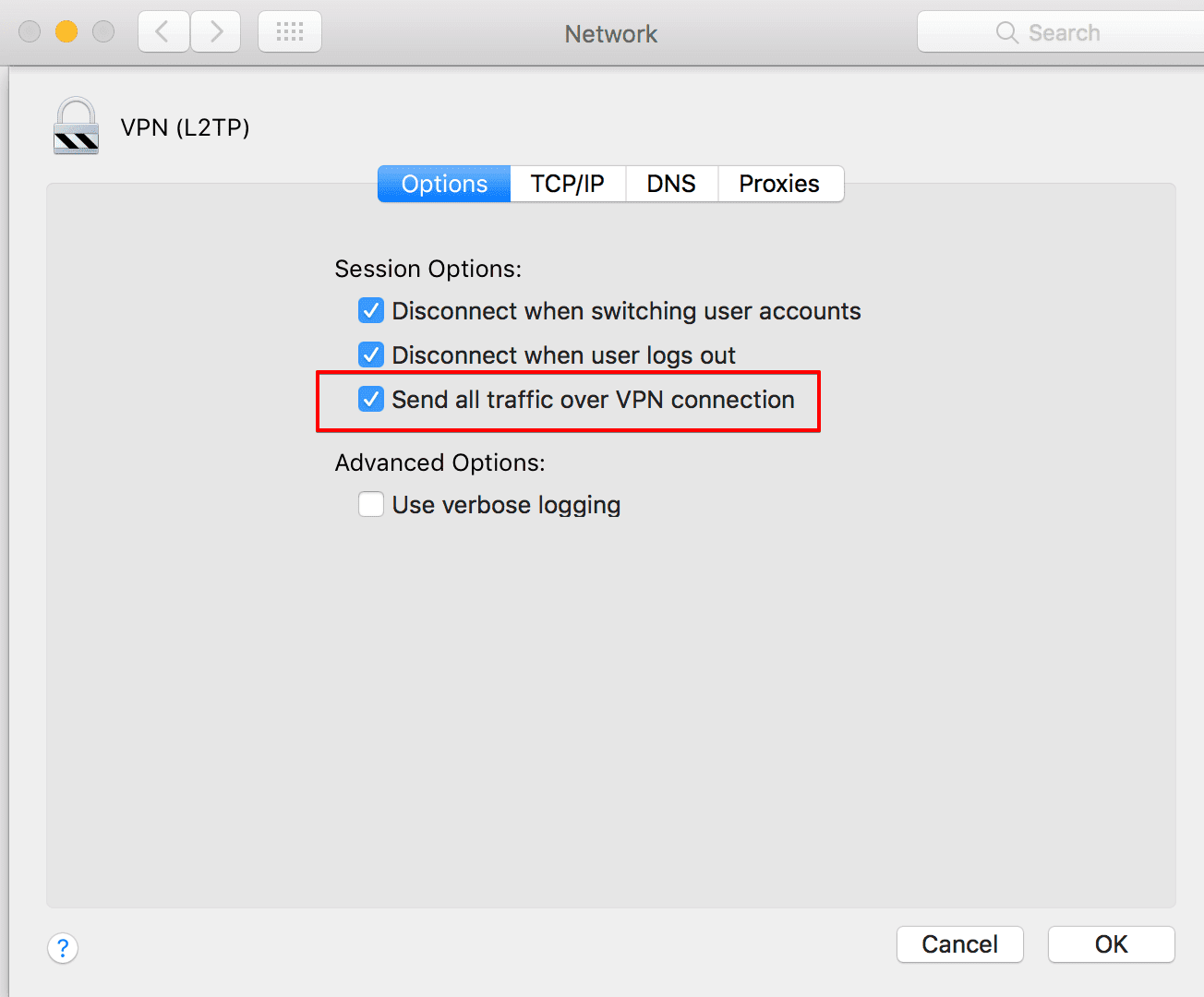
7. Cliquez sur Connect (Se connecter) et la connexion VPN sera établie dans quelques secondes.

C'est à peu près ça.Vous avez maintenant une connexion VPN en cours d'exécution via le protocole IPSec et peut procéder à l'activation du partage Internet WiFi sur Mac.
Important! Veuillez noter que vous devrez configurer votre appareil en utilisant les paramètres générés par vous-même à vos propres risques.
II. Comment activer le partage Internet WiFi sur votre Mac
Une fois que vous êtes connecté à un serveur VPN, vous devez activer le partage Internet WiFi sur votre Mac.
Note: Votre Mac doit être connecté à Internet via un câble Ethernet afin de partager la connexion VPN via WiFi.
Tout ce dont vous avez besoin est de suivre ces étapes simples:
1. Accédez à System Preferences (Préférences de système) > Sharing (Partage).

2. Dans le menu Sharing (Partage), accédez à Internet Sharing (partage Internet) (ne l'activez pas encore):

3. Dans la section Internet Sharing (Partage Internet), vous verrez les options suivantes:
- Share your connection from (Partagez votre connexion depuis):dans le menu déroulant, choisissez la connexion VPN que vous avez créée.
- To computers using (Aux ordinateurs utilisant): cochez la case Wi-Fi.
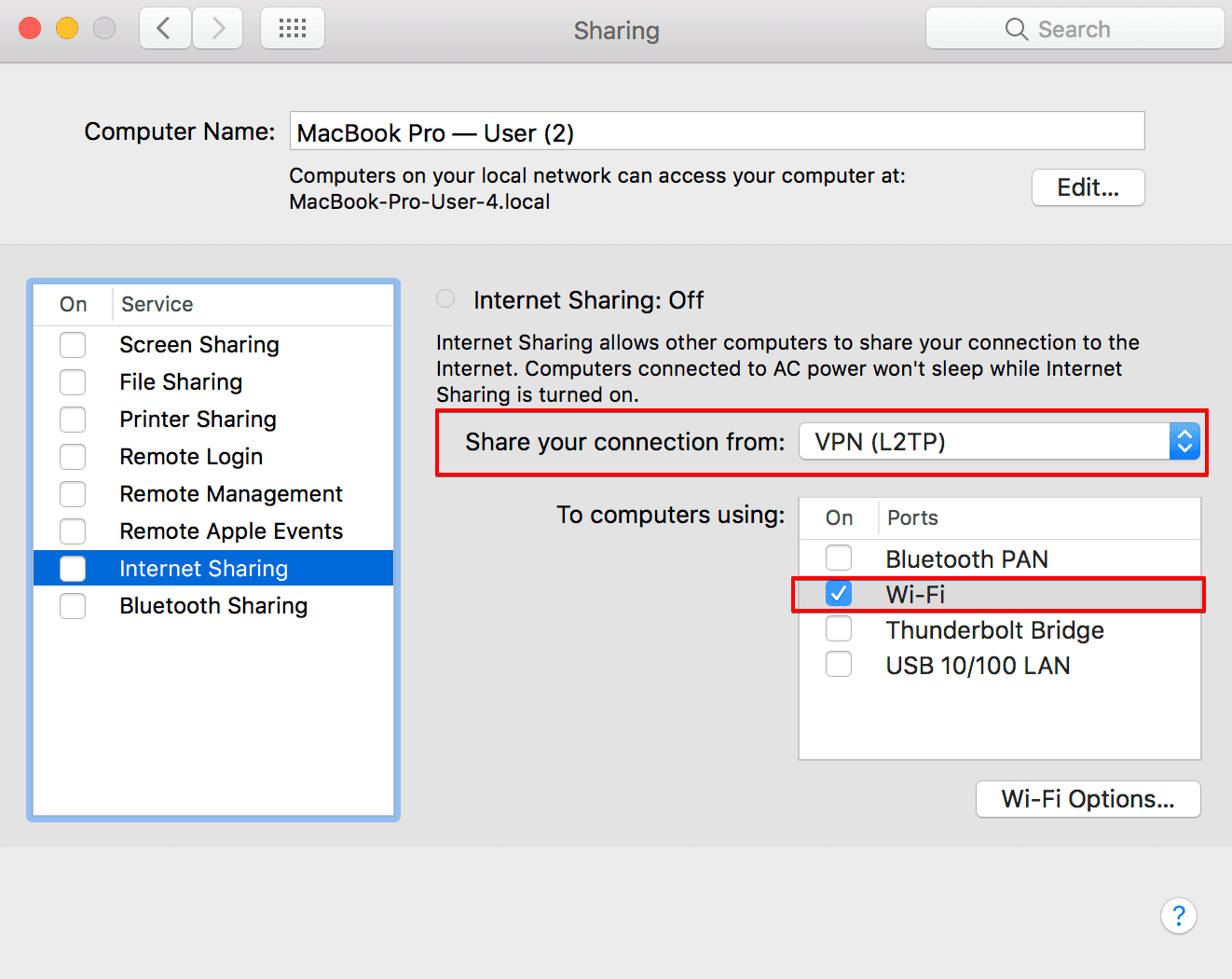
4. Ensuite, accédez aux Wi-Fi Options (Options Wi-Fi)… Ici, vous pouvez configurer le mot de passe pour le réseau WiFi.

Network Name (Nom de réseau): choisissez un nom de réseau
Channel (Canal): laissez par défaut
Security (Sécurité): Personnel WPA2
Password (Mot de passe): Créez un mot de passe
Verify (Vérifier): Saisissez à nouveau votre mot de passe
Cliquez ensuite sur OK.
Pour connecter d'autres appareils à votre réseau VPN, vous devrez saisir le mot de passe que vous venez de créer.

5. Maintenant, vous pouvez activer le partage Internet. Si le WiFi est désactivé,il vous sera demandé de l'activer avant de procéder au partage Internet. Cliquez sur Turn WiFi On (Activer le WiFi) sur l'écran contextuel:

De plus, il vous sera demandé de confirmer votre intention d'activer le partage Internet, cliquez sur Start (Démarrer).

Lorsque le partage Internet est activé, vous verrez le statut Internet Sharing (Partage Internet): On (Allumé), et un feu vert à côté.

Dans votre barre de menus, vous avez maintenant les icônes suivantes:
- VPN connection status (État de la connexion VPN):

- WiFi Internet Sharing status (État du partage Internet WiFi):

Congratulations! Vous pouvez maintenant rechercher les réseaux WiFi sur votre appareil et vous connecter au hotspot que vous venez de créer.
Pour vous assurer que vous avez réussi et que le trafic Internet sur votre appareil passe par le tunnel VPN crypté, utiliser un service de localisation IP sur l'appareil connecté au WiFi partagé. Le pays détecté doit correspondre à celui d'un serveur VPN auquel vous vous êtes connecté.
III. Comment désactiver le partage Internet WiFi sur Mac
Pour désactiver le partage Internet WiFi sur votre Mac, accédez à System Preferences (Préférences de système) > Sharing (Partage). Ensuite, décochez la case à côté de Internet Sharing (Partage Internet). C'est tout.

Résumé sur le partage de la connexion VPN via WiFi avec Mac
C'est tout aujourd'hui! Nous espérons que notre tutoriel vous a été utile et que vous partagerez désormais facilement une connexion VPN avec WiFi en utilisant Mac par vous-même. Vous avez des questions, des commentaires ou des suggestions concernant notre service? Veuillez contacter notre équipe d'assistance à la clientèle au [email protected].
Autres manuels pour macOS
Commencez à utiliser notre meilleure application VPN dès maintenant
Bénéficiez maintenant de VPN Unlimited : supprimez toutes les limitations géographiques et obtenez un accès illimité au Web!