How to Share WiFi and VPN connection Using Your Mac
VPN Unlimited app is available for all major platforms like macOS, Windows, Linux, iOS, and Android. But what if your devices do not support VPN connections and you want those covered as well? No worries! You can either configure your router (check out the relevant guides in the Router section of our Manuals) or use the Network Sharing option on your Windows or macOS device. This manual will guide you on how to share WiFi and a VPN connection on Mac. What is Internet Sharing on Mac? How to share WiFi on Mac? Let’s get started!
The whole process can be split into two stages. First, you need to configure connection to a VPN server via L2TP/IPSec protocol. Then, enable Internet Sharing itself.
I. How to configure L2TP/IPSec VPN connection on Mac
II. How to share WiFi on Mac: Enabling WiFi Internet Sharing
I. How to Configure L2TP/IPSec VPN Connection on Mac
Before you set up VPN on Mac and share WiFi, you need to get the necessary configuration files. To do that, sign in to the User Office using your KeepSolid ID and follow a few simple steps described in our comprehensive guide on how to manually create VPN configurations. Note, that you need to select the L2TP/IPSec option in the Protocols section.
Wondering what is KeepSolid ID and how can you find it? Check out this page to learn more.
After that, follow the below instruction:
1. On your Mac, go to System Preferences > Network.

2. Click


3. Set the following data:
-
Select VPN for Interface.
-
Select L2TP over IPSec for VPN Type.
-
Enter the desired Service Name, for instance, VPN (L2TP).
When you finish, click Create.

4. Input the following data:
Configuration: Default.
Server Address: enter the selected server domain name.
Account Name: enter your login from the generated VPN configurations.
Set a checkbox for Show VPN status in menu bar.
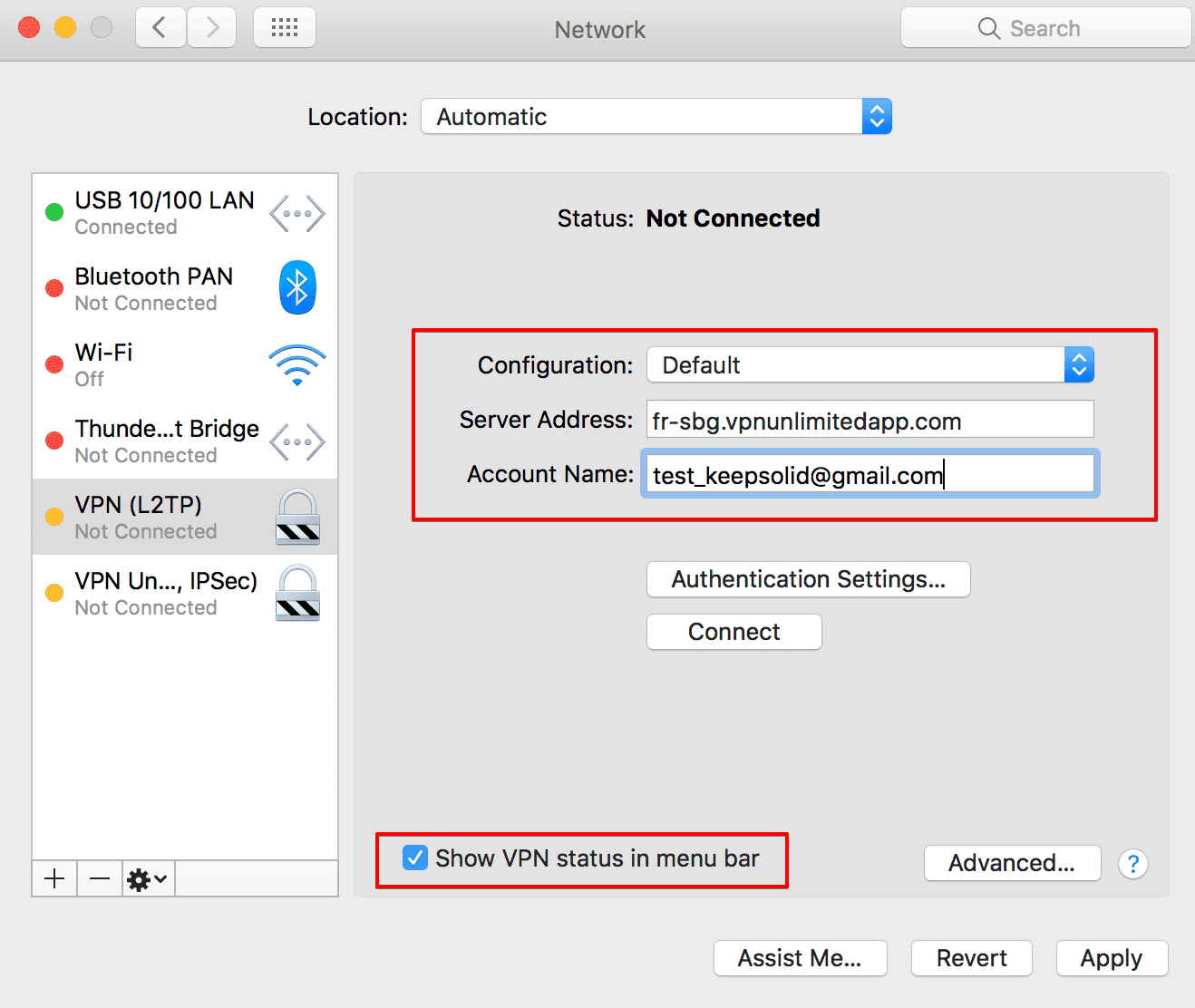
5. On the same screen, click Authentication Settings and input the following data:
Password: use the password you’ve generated in the User Office.
Shared Secret: you can find the Shared Secret in psk section of the generated VPN configuration.
When you finish, click OK and then Apply.
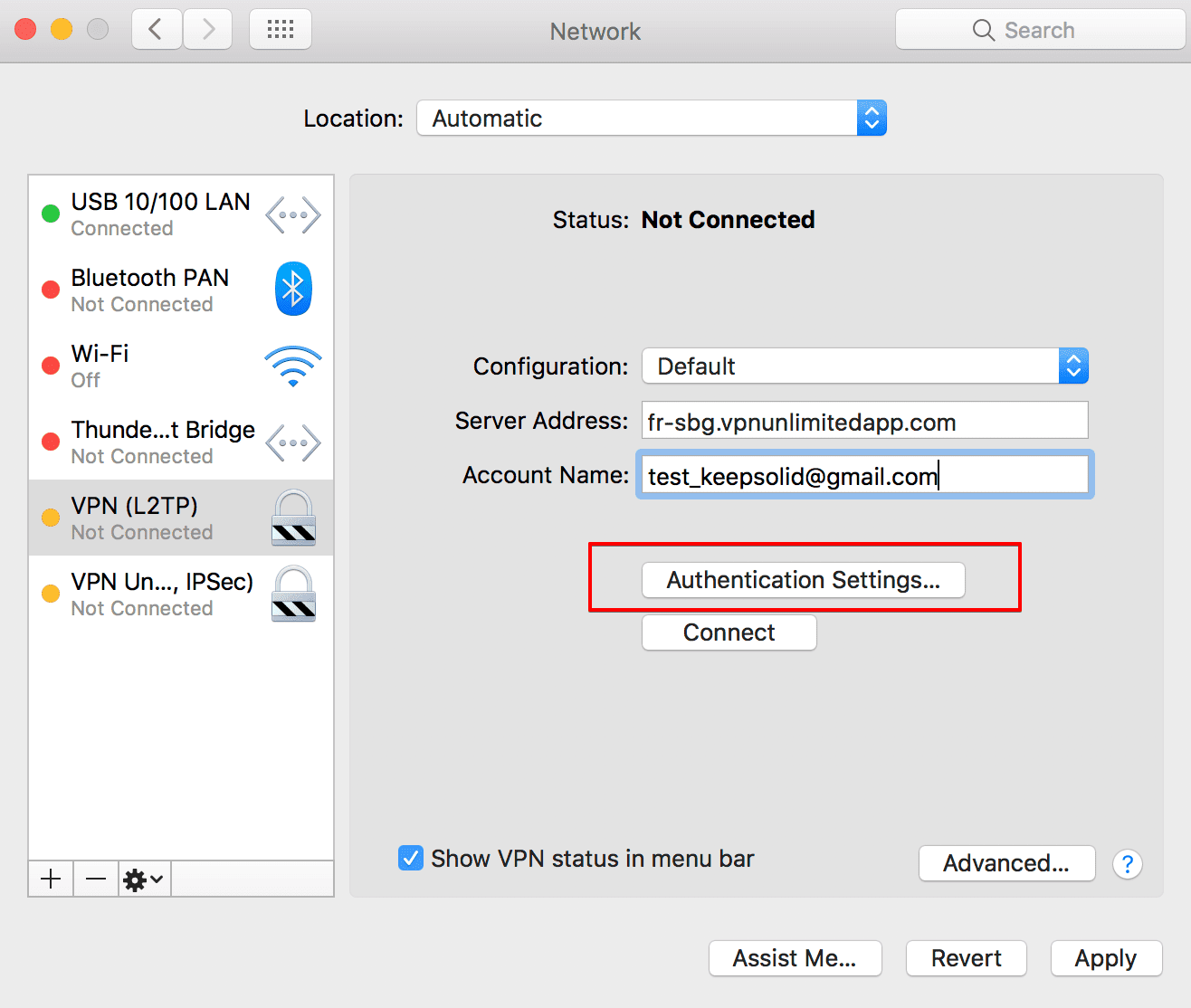
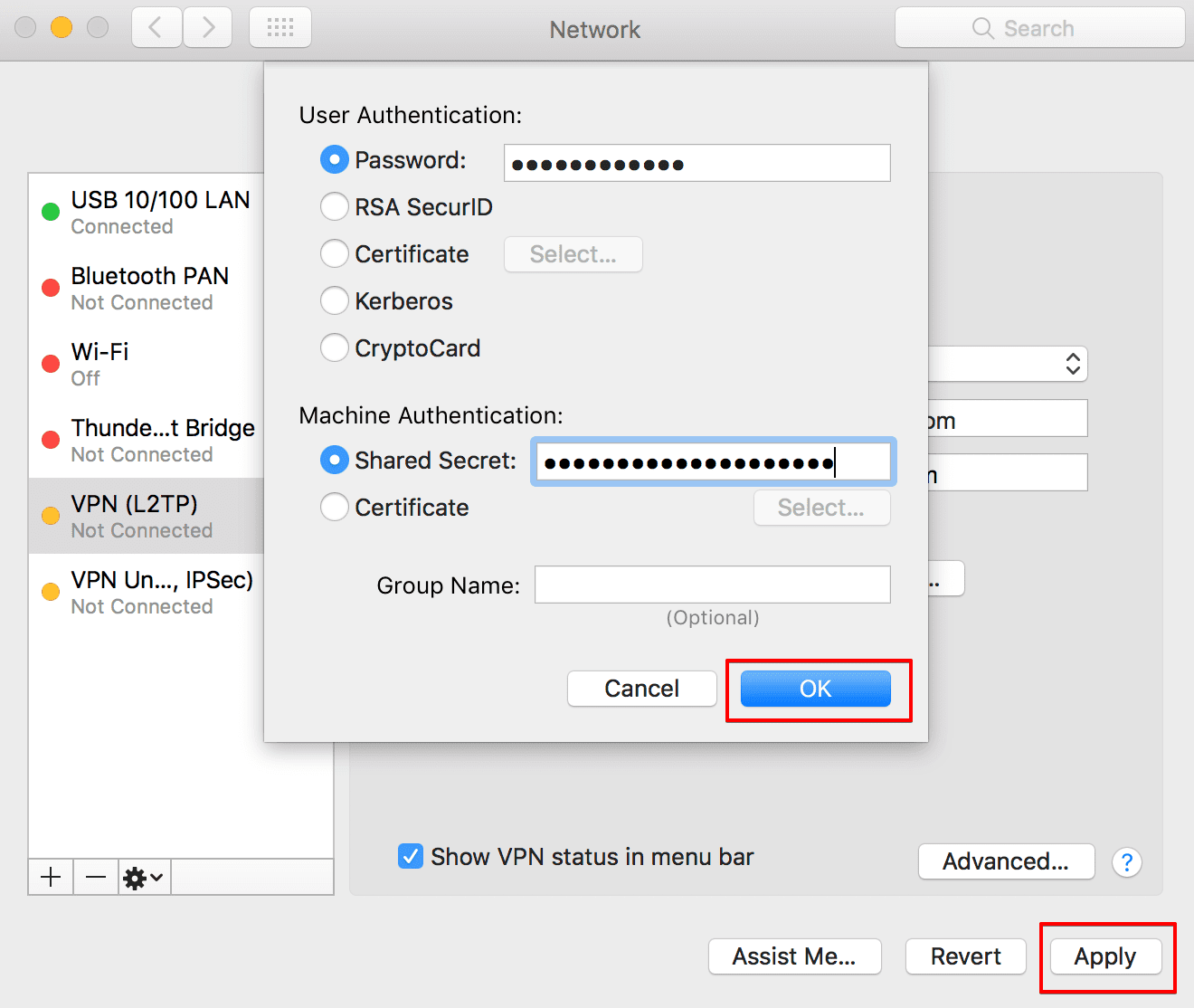
6. Next, click Advanced… Check the box for Send all traffic over VPN connection, then click OK.

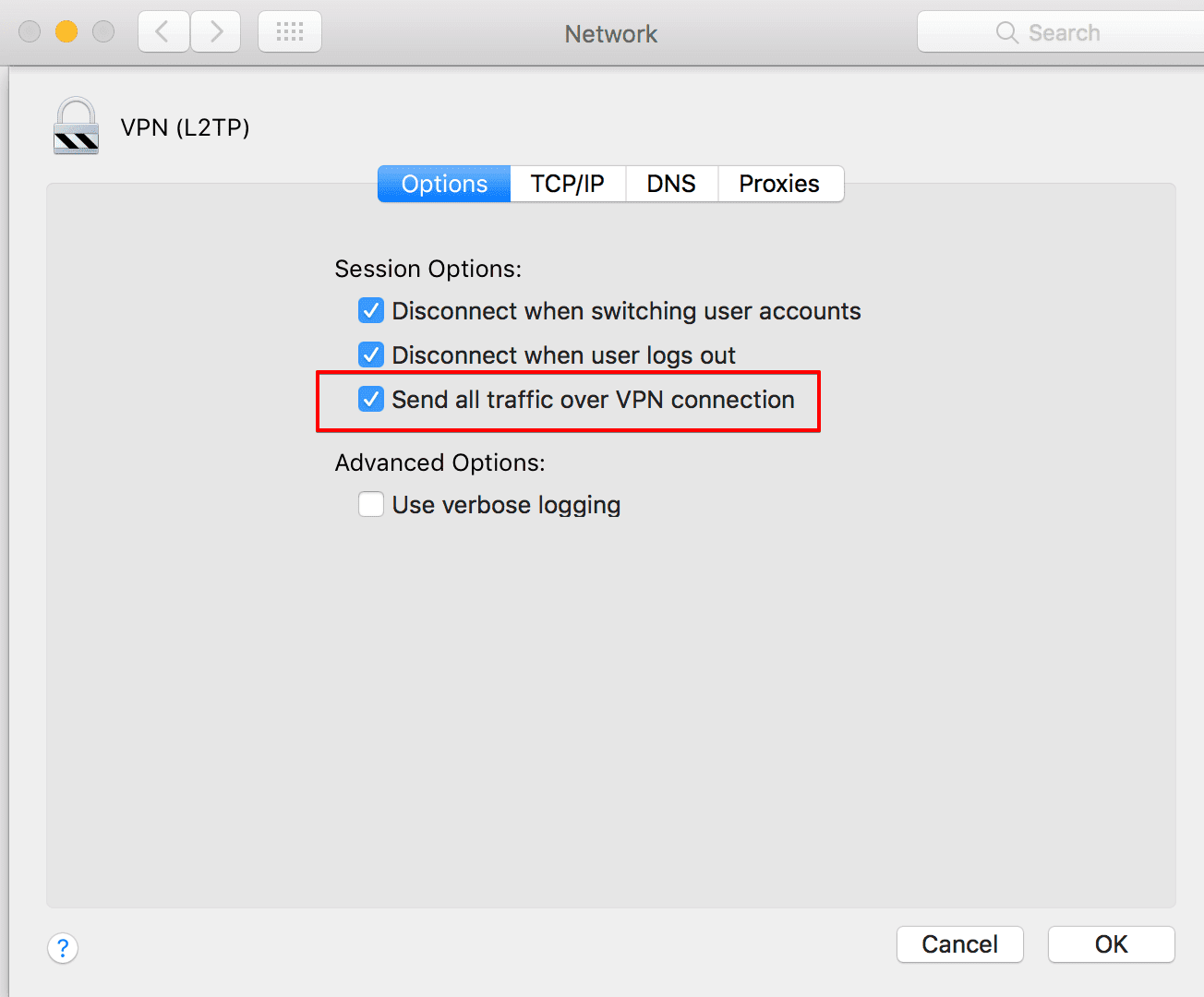
7. Click Connect and the VPN connection on Mac will be established in a few seconds.

That's about it. Now you have a running VPN connection on Mac through the IPSec protocol and can proceed with enabling WiFi Internet Sharing and share WiFi.
Important! Please note that you will need to configure your macOS device using the generated settings by yourself at your own risk.
Share WiFi on Mac with VPN Unlimited
Enjoy the benefits of VPN protection on any device you want, just by sharing VPN connection over WiFi using your Mac!
II. How to Share WiFi on Mac: Enabling WiFi Internet Sharing
Once you’ve connected to a VPN server, you need to enable WiFi Internet Sharing. This lets you share WiFi from your Mac to other devices.
Note: Your macOS device needs to be connected to the internet via Ethernet cable in order to share the VPN connection on Mac via WiFi.
All you need is to follow these easy steps:
1. Go to System Preferences > Sharing.

2. In the Sharing menu, go to Internet Sharing (do not enable it yet):

3. In the Internet Sharing section, you will see the following options:
-
Share your connection from: in the drop-down menu choose the VPN connection, that you’ve created on your Mac.
-
To computers using: check the box for Wi-Fi.
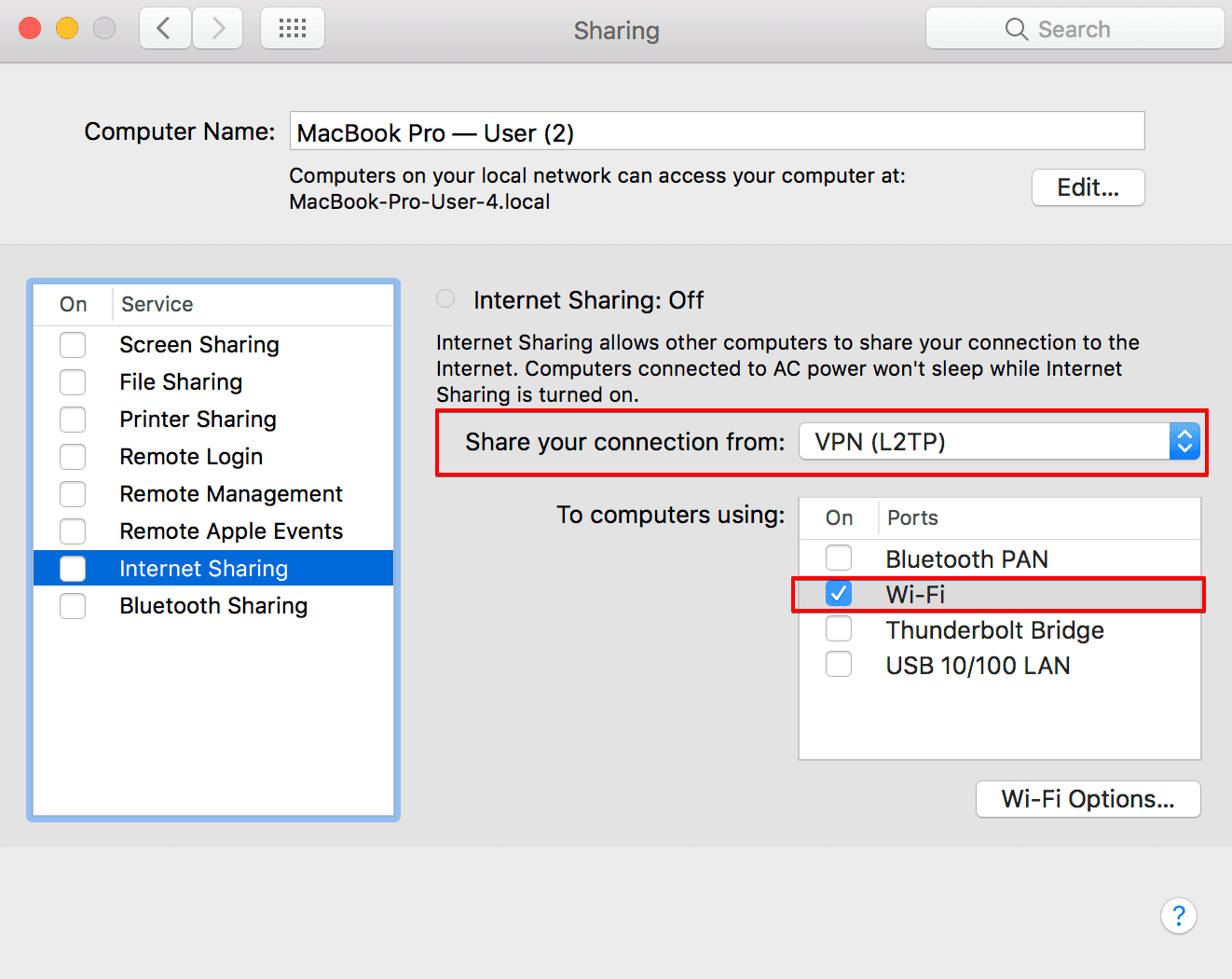
4. Next, go to Wi-Fi Options…. Here you can set up the password for the WiFi network.

- Network Name: choose a network name
- Channel: leave as default
- Security: WPA2 Personal
- Password: create a password
- Verify: re-enter your password
- Then click OK.
For other devices to use the shared WiFi and connect to your VPN network, you will need to enter the password you’ve just created.

5. Now, you can enable Internet Sharing. If WiFi is disabled, you will be asked to enable it before proceeding with Internet Sharing. Click Turn WiFi On on the pop-up screen:

Also, you will be asked to confirm your intention to enable Internet Sharing, click Start.

When Internet Sharing is activated, you will see the status Internet Sharing: On, and a green light next to it.

In your menu bar, you now have the following icons:
-
Status of the VPN connection on Mac:

-
WiFi Internet Sharing status:

Congratulations! You’ve successfully shared WiFi and VPN connection on your Mac. You can now scan for WiFi networks on your phone, tablet, or another device and connect to the hotspot you have just created.
Want to make sure you have succeeded and the internet traffic on your device goes through the encrypted VPN tunnel? Just use an IP location service on the device connected to the shared WiFi. The detected country should correspond to the one of a VPN server you connected to on your Mac.
III. How to Disable WiFi Internet Sharing on Mac
To disable WiFi Internet Sharing on your Mac, go to System Preferences > Sharing. Then, uncheck the box next to Internet Sharing. That’s it, WiFi sharing is now turned off.

Summary on Sharing WiFi and VPN Connection on Mac
Configuring VPN connection and sharing WiFi via your Mac lets you protect all devices connected to the shared WiFi network. The traffic of your phone, tablet, or any other device gets encrypted, private, and secure.
We hope that our tutorial was helpful for you and now you will easily share VPN connection with WiFi using Mac on your own. Have any questions, comments, or suggestions regarding our service? Please contact our customer support team at [email protected].
Set up VPN, share WiFi and protect your devices
Benefit from VPN Unlimited now: go secure, anonymous, tear down any geographical limitations and get unrestricted access to the web!